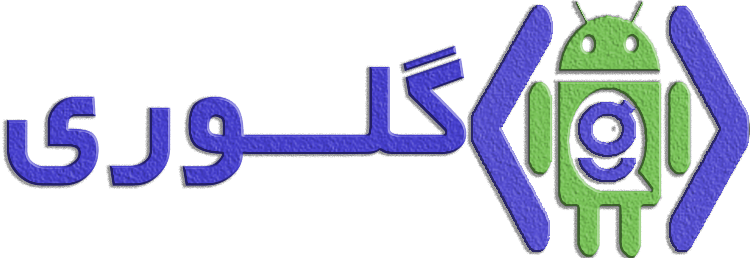همان طور که میدونید مرجع اصلی انتشار اپلیکیشن های اندروید گوگل پلی است در این مارکت بیشترین تعداد کاربران ایرانی و خارجی وجود دارد و طبعا بیشتر می توان از این مارکت کسب در آمد کرد ولی این سرویس برای توسعه دهندگان ایرانی مسدود است و توسعه دهندگان ایرانی نمی توانند برنامه های خود را در این بازار منتشر کرد البته با روش های دور زدن تحریم می توان در این مارکت اکانت ایحاد کرد و برنامه های خود را منتشر کرد ولی گوگل پلی به شدت به زبان فارسی،درگاه ایرانی و لوکیشن ایرانی حساس است و روزانه تعداد زیادی اکانت گوگل پلی ایرانی مسدود می شود تو این مطلب میخوایم با هم آموزش ثبت نام ایجاد حساب کاربری توسعه دهندگی در گوگل پلی رو با هم مرور کنیم.
قبل از شروع به کار باید چند تا نکته رو در مورد محدودیتهای گوگل پلی بدونید.
اول باید تا جایی که میتونید با ایمیلی ثبتنام کنید که در خارج از کشور ساخته شده باشه و یا با ویپیان با یک آیپی دیگری ساخته شده باشد و تا به حال هم با آیپی ایران به اون لاگین نکرده باشید. چون احتمال اینکه گوگل حسابکاربری ما رو مسدود بکنه وجود داره و اینجوری هزینهای که کردیم از بین میره. هر بار هم که میخواید وارد حسابکاربری گوگل پلیتون بشید باید از ویپیان استفاده کنید.
هزینه ایجاد حسابکاربری هم ۲۵ دلار هست که باید از طریق حسابهای بین المللی مثل پیپال یا مستر کارت پرداخت کنید که این حسابها رو هم باید یک نفر خارج از کشور براتون ایجاد کنه.
خوب بعد از این همه سختی اگر باز هم میخواید خودتون حسابکاربری داشته باشید، بریم سراغ آموزش.
گام اول:
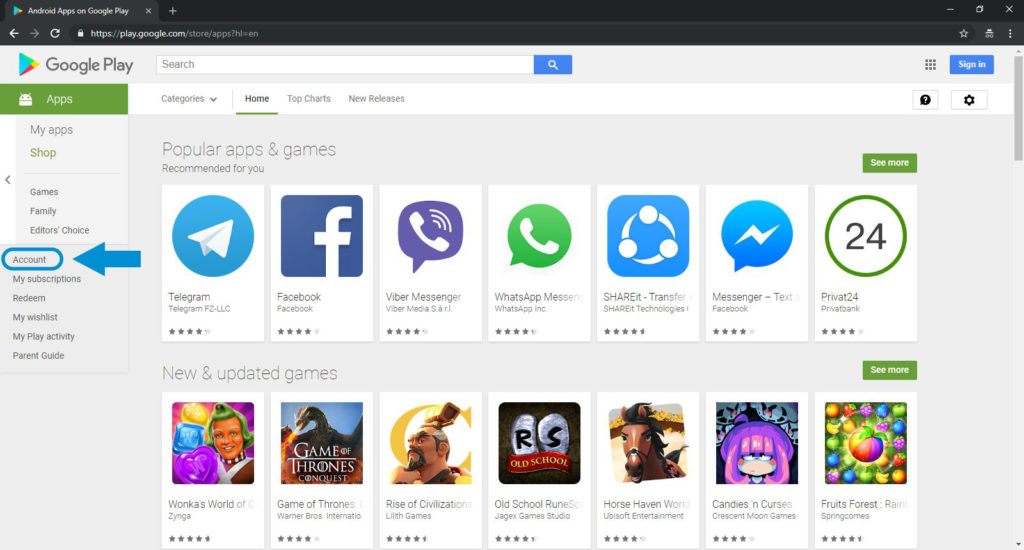 وارد سایت گوگل پلی میشیم و گزینه Account رو انتخاب میکنیم.
وارد سایت گوگل پلی میشیم و گزینه Account رو انتخاب میکنیم.
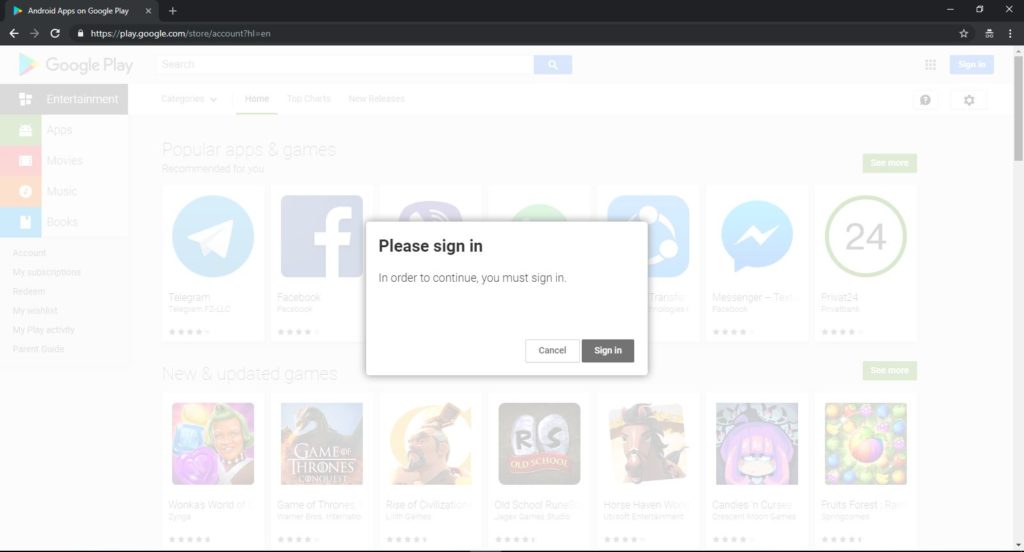 گزینه Sign in رو انتخاب میکنیم.
گزینه Sign in رو انتخاب میکنیم.
گام دوم:
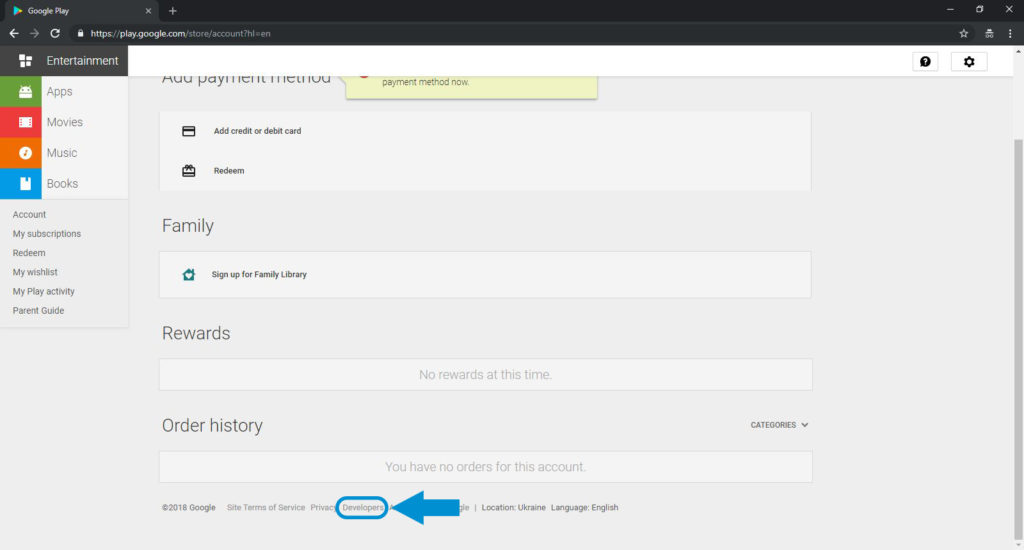 از نوار پایین صفحه گزینه Developers رو انتخاب میکنیم.
از نوار پایین صفحه گزینه Developers رو انتخاب میکنیم.
گام سوم:
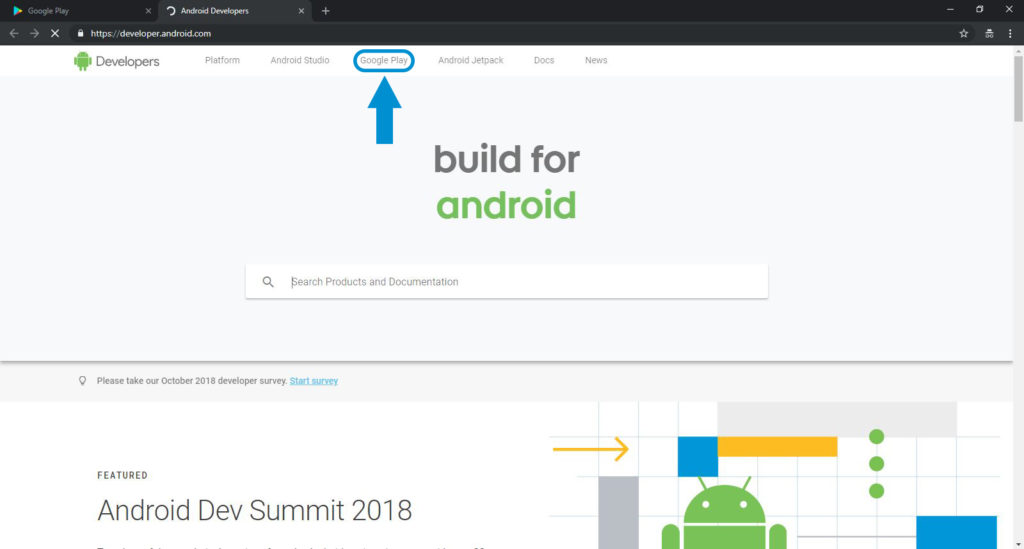 از نوار بالای صفحه وارد بخش Google Play میشیم.
از نوار بالای صفحه وارد بخش Google Play میشیم.
گام چهارم:
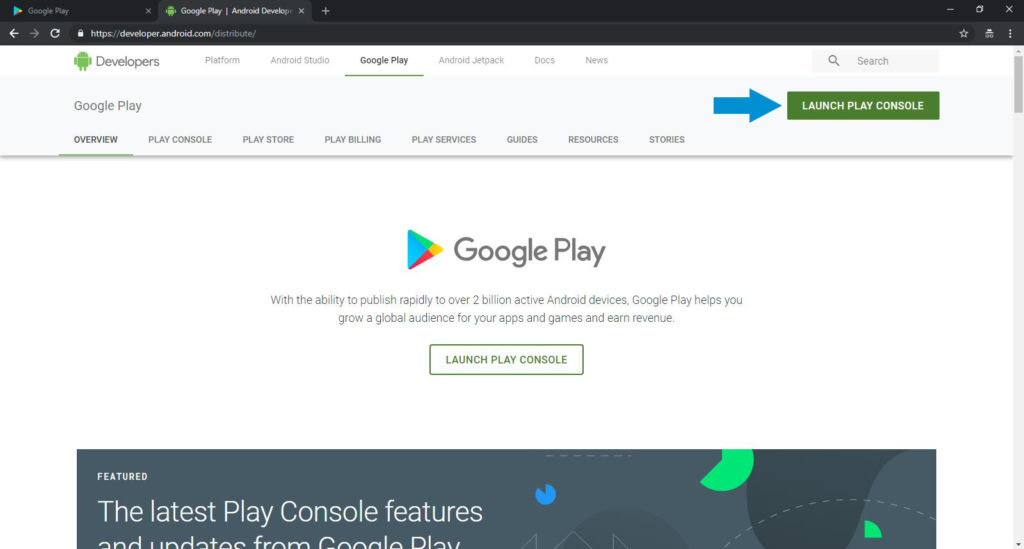 گزینه LAUNCH PLAY CONSOLE رو انتخاب میکنیم.
گزینه LAUNCH PLAY CONSOLE رو انتخاب میکنیم.
گام پنجم:
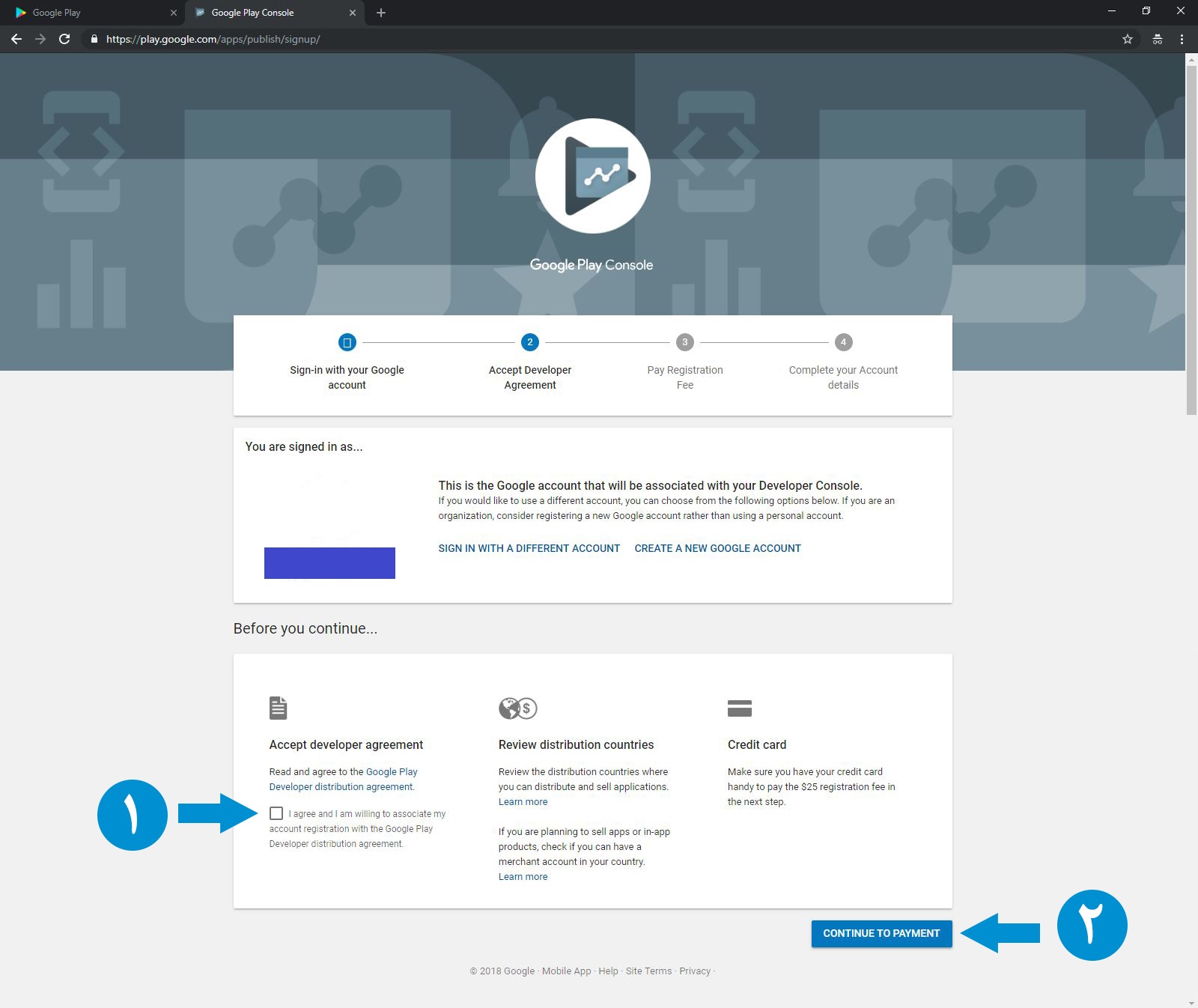
- تیک اون بخش رو انتخاب میکنیم که نشون دهنده پذیرفتن قوانین گوگل پلی هست.
- این گزینه هم ما رو به بخش پرداخت میبره.
گام ششم:
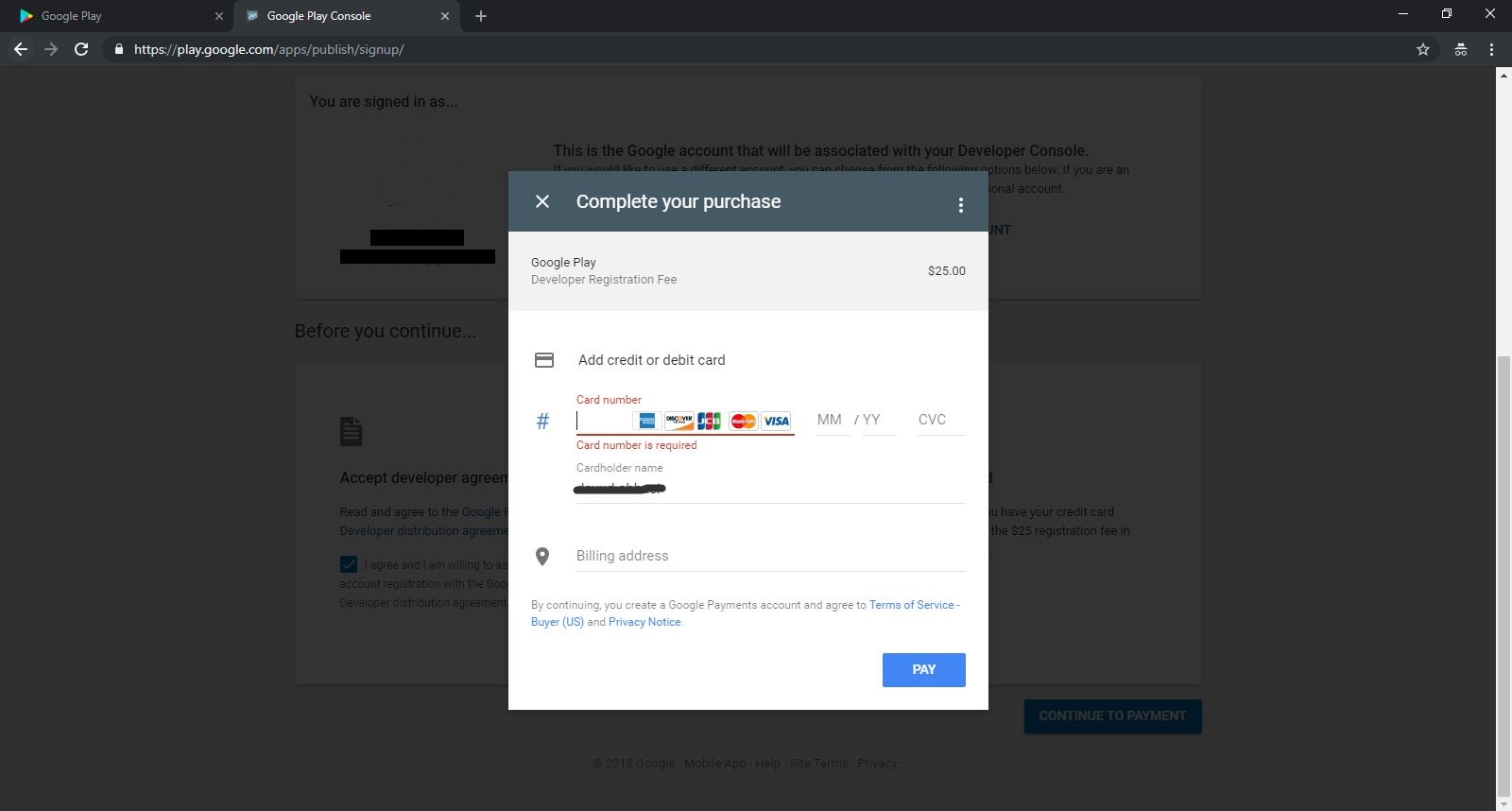 اطلاعات حساب بین المللی خودتون رو وارد کنید و در نهایت دکمه پرداخت رو بزنید.
اطلاعات حساب بین المللی خودتون رو وارد کنید و در نهایت دکمه پرداخت رو بزنید.
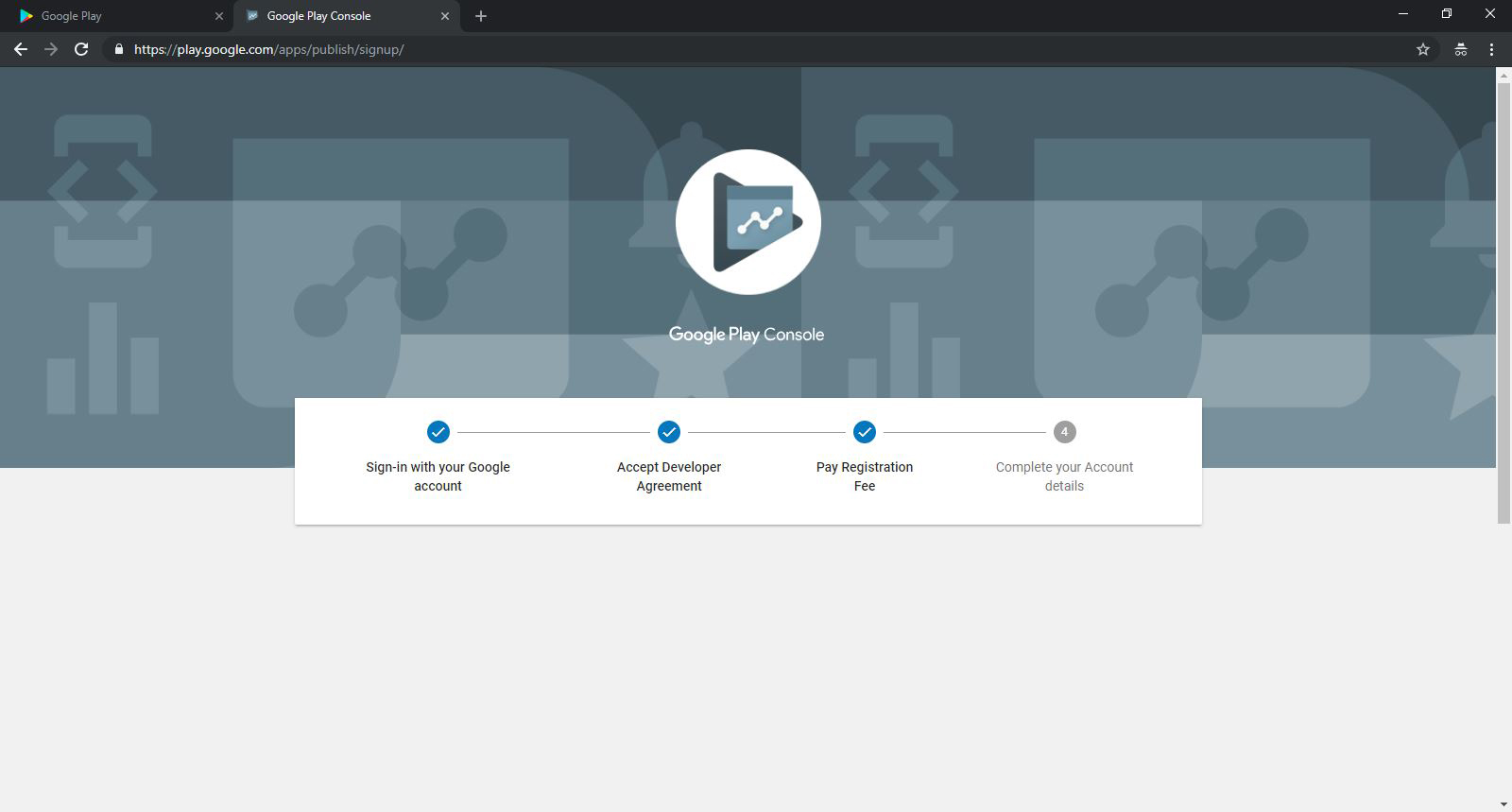 همینطور که میبینید تیک قسمت پرداخت رو هم گرفتیم.
همینطور که میبینید تیک قسمت پرداخت رو هم گرفتیم.
گام هفتم:
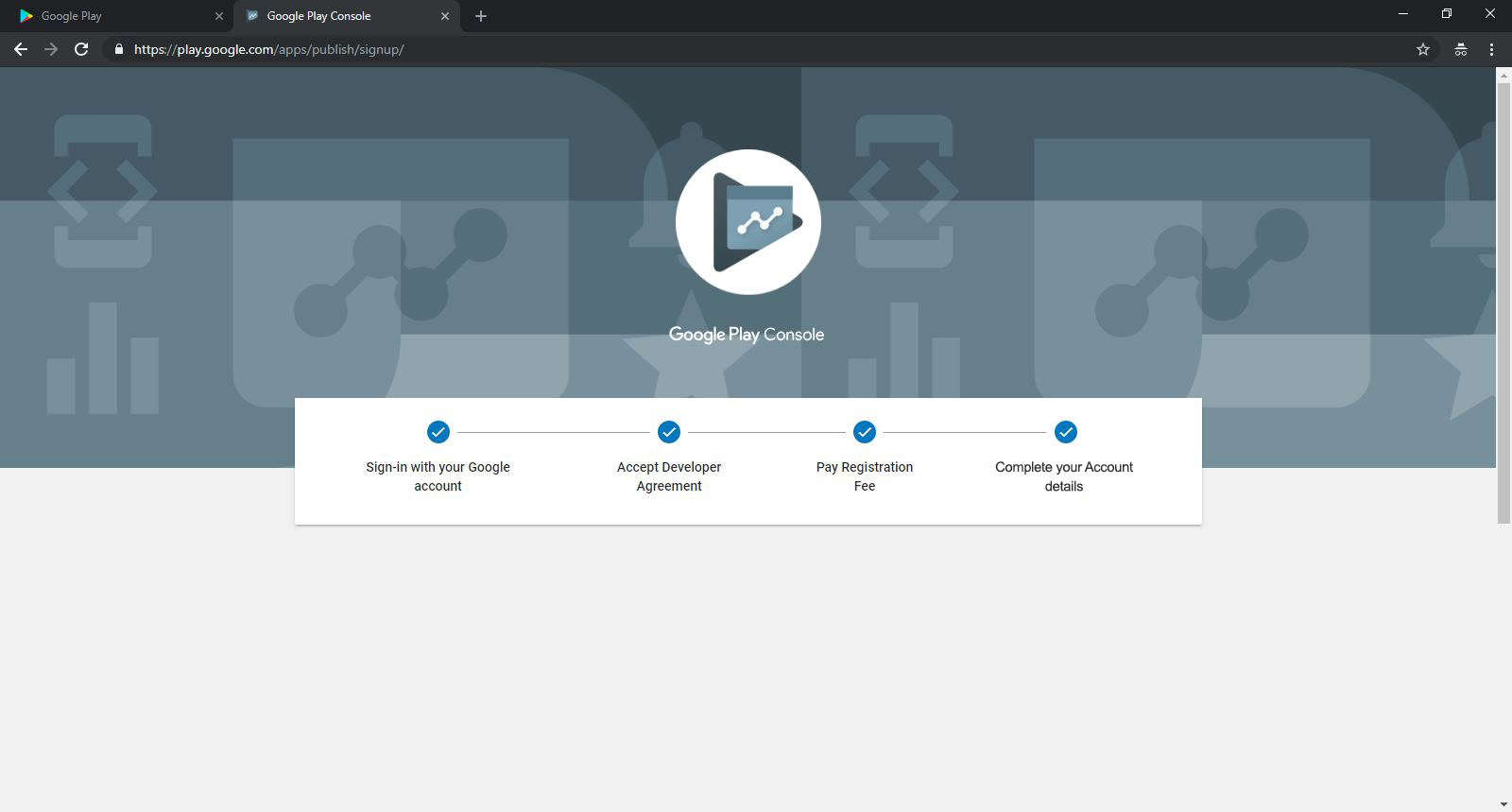 در این قسمت اطلاعات تکمیلی حسابکاربریتون دریافت میشه و در نهایت حسابکاربری ساخته میشه و میتونید از لینک زیر وارد حساب کاربریتون بشید.
در این قسمت اطلاعات تکمیلی حسابکاربریتون دریافت میشه و در نهایت حسابکاربری ساخته میشه و میتونید از لینک زیر وارد حساب کاربریتون بشید.
خوب حالا بعد از ورود به حسابکاربری کارمون رو شروع میکنیم.
صفحه اولی که شما مشاهده میکنید تصویر زیر هست و اولین کاری که باید انجام بدید روی دکمهی create application کلیک کنید و وارد مرحله بعد بشید.
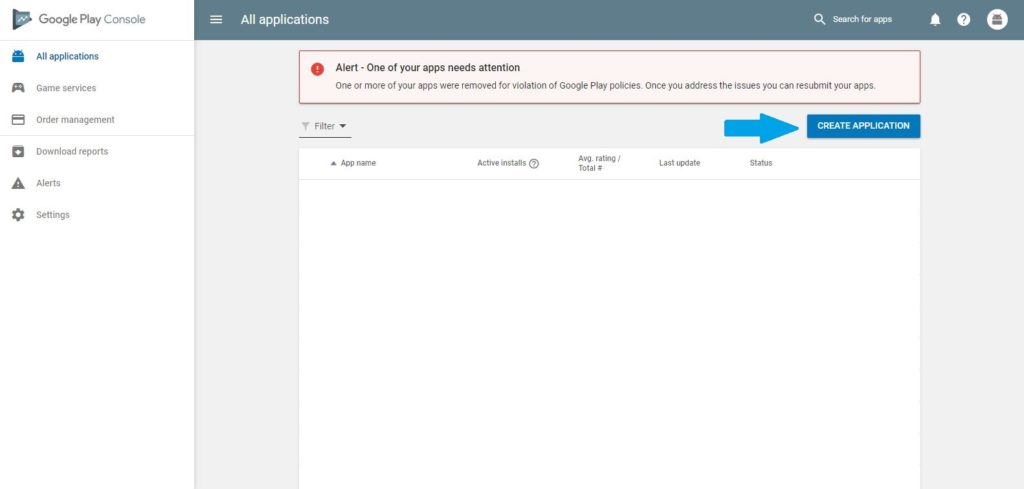 این مرحله که در تصویر زیر میبینید، شماره ۱ زبان اصلی اپلیکیشن شما رو مشخص میکنه که میتونید از منو، اون رو انتخاب کنید.
این مرحله که در تصویر زیر میبینید، شماره ۱ زبان اصلی اپلیکیشن شما رو مشخص میکنه که میتونید از منو، اون رو انتخاب کنید.
فیلد شماره ۲ هم نام اپلیکیشن شما رو دریافت میکنه.
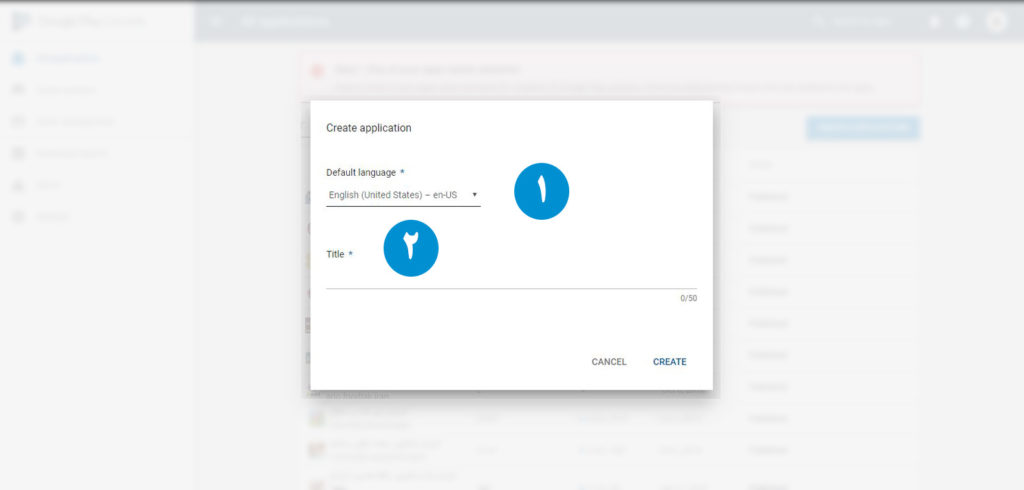
بر اساس شمارههای روی تصویر پیش میریم:
- از این قسمت میتونید زبان دیگهای رو برای اپلیکیشن در نظر بگیرید.
- از گزینه دوم برای اضافه کردن زبان جدید میتونید استفاده کنید.
- نام اپلیکیشن رو که قبلا وارد کردید میتونید از این قسمت ویرایش کنید.
- یک توضیح کوتاه در این قسمت میتونید قرار بدید.
- توضیحات تکمیلیتون رو هم در این قسمت قرار بدید.
- در این قسمت باید اسکرین شاتهای مربوط به اپلیکیشن رو قرار بدید و باید توجه کنید که حداقل ۲ اسکرین شات باید قرار بدید.
- در این قسمت شما باید آیکون اپلیکیشن و یک بنر حتما قرار بدید، سایر بخشها رو به دلخواه خودتون میتونید قرار بدید. برای آیکون و بنر حتما به سایزی که خود گوگل پلی گفته توجه کنید.
- نوع برنامهتون رو باید مشخص کنید که اپلیکیشن هست یا بازی.
- دستهبندی برنامهتون رو مشخص کنید، به عنوان مثلا کسب و کار، خبری و … .
- این قسمت رو بعد توضیح میدم و فعلا کاری بهش نداریم. چون کلا یه بخش مجزاست و باید فایل اپلیکیشن رو آپلود کنید و بعد انجام بشه.
- فیلد ایمیل اجباری هست و حتما باید تکمیل بشه.
- در قسمت privacy policy حتما باید آدرس یک سایت رو قرار بدید و به قسمت privacy policy اون لینک کنید.
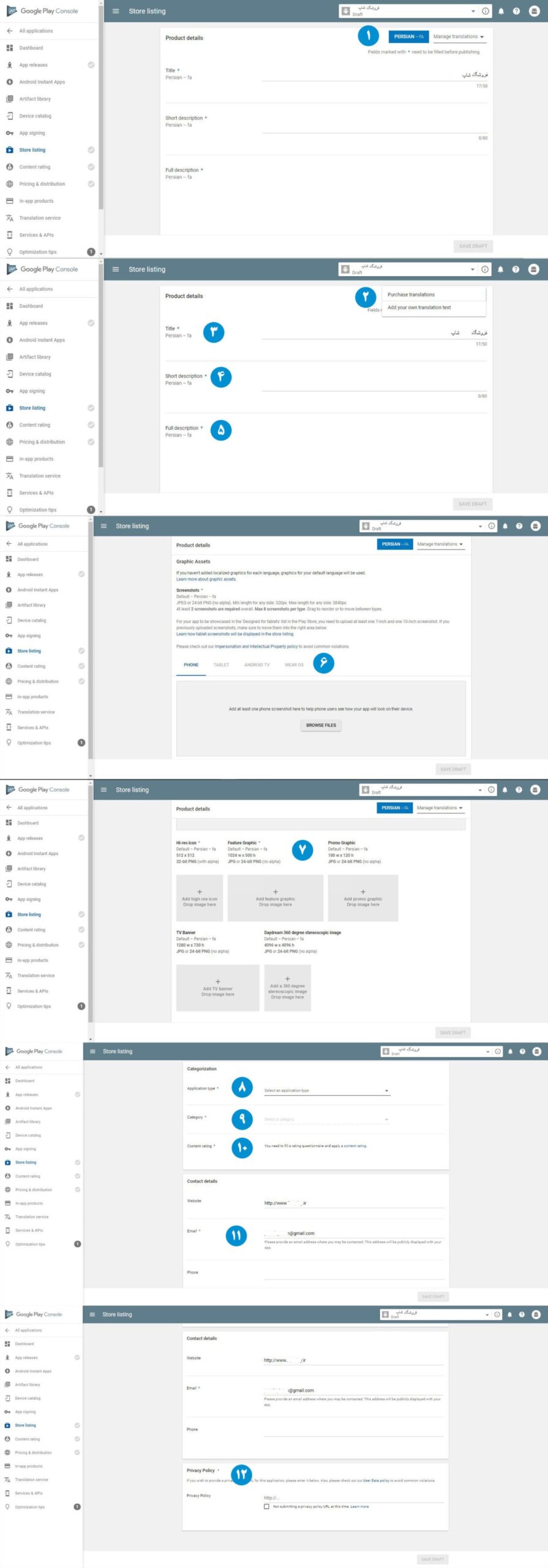
در تصویر بعد وارد مرحله بعد میشیم که آپلود فایل هست.
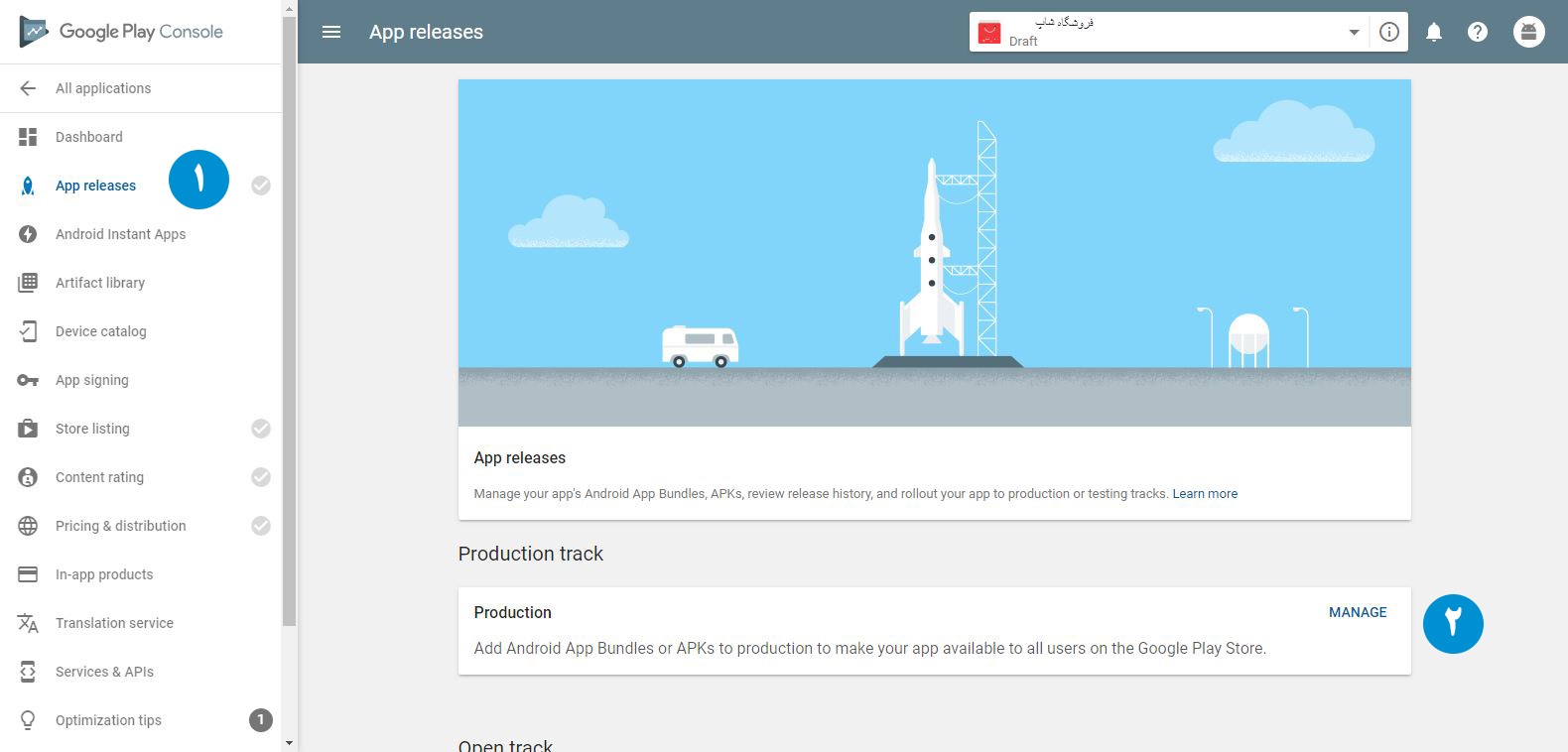
- روی این گزینه کلیک کنید و وارد قسمت App Releases بشید.
- در قسمت Production روی گزینه Manage کلیک کنید.
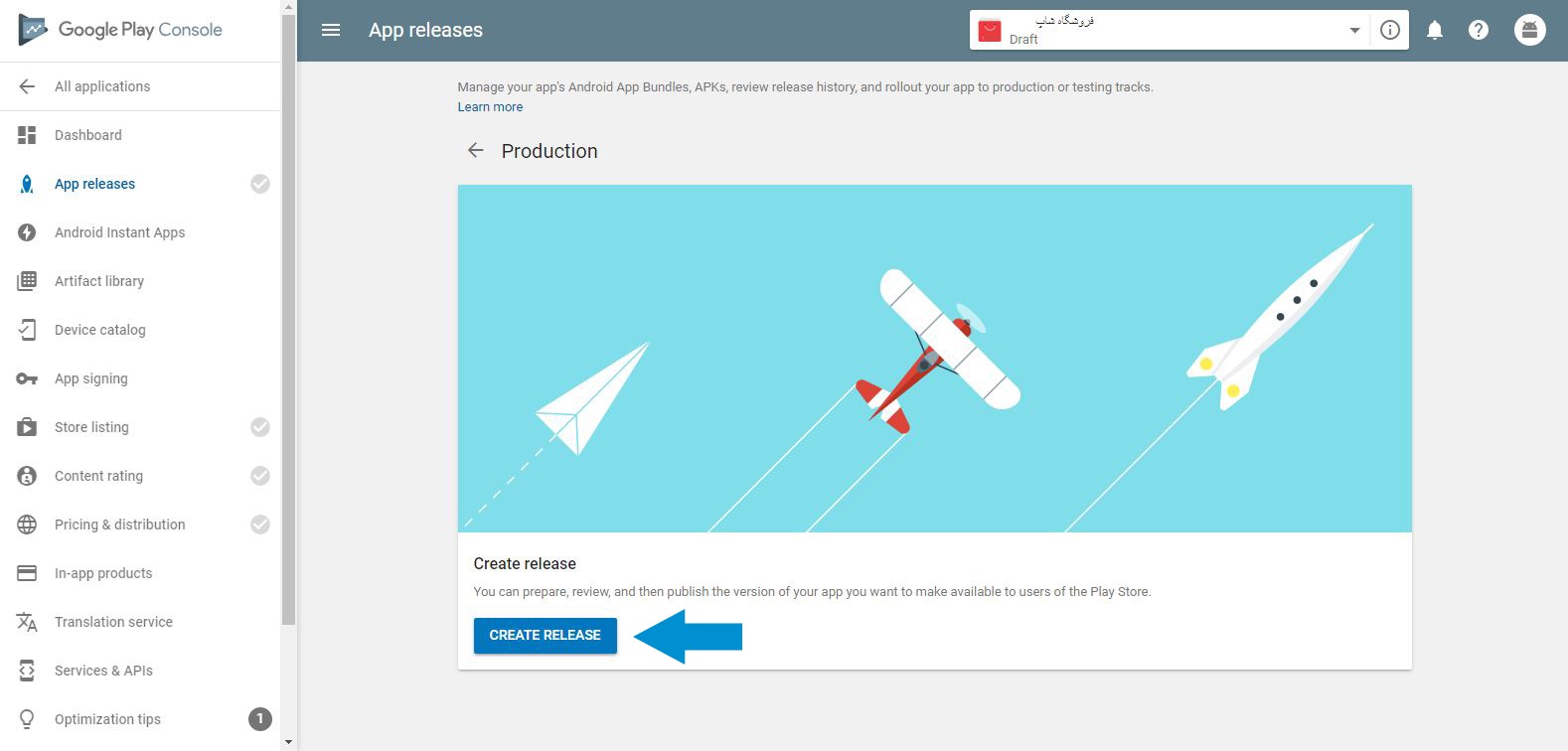
روی گزینه Create Release کلیک کنید.
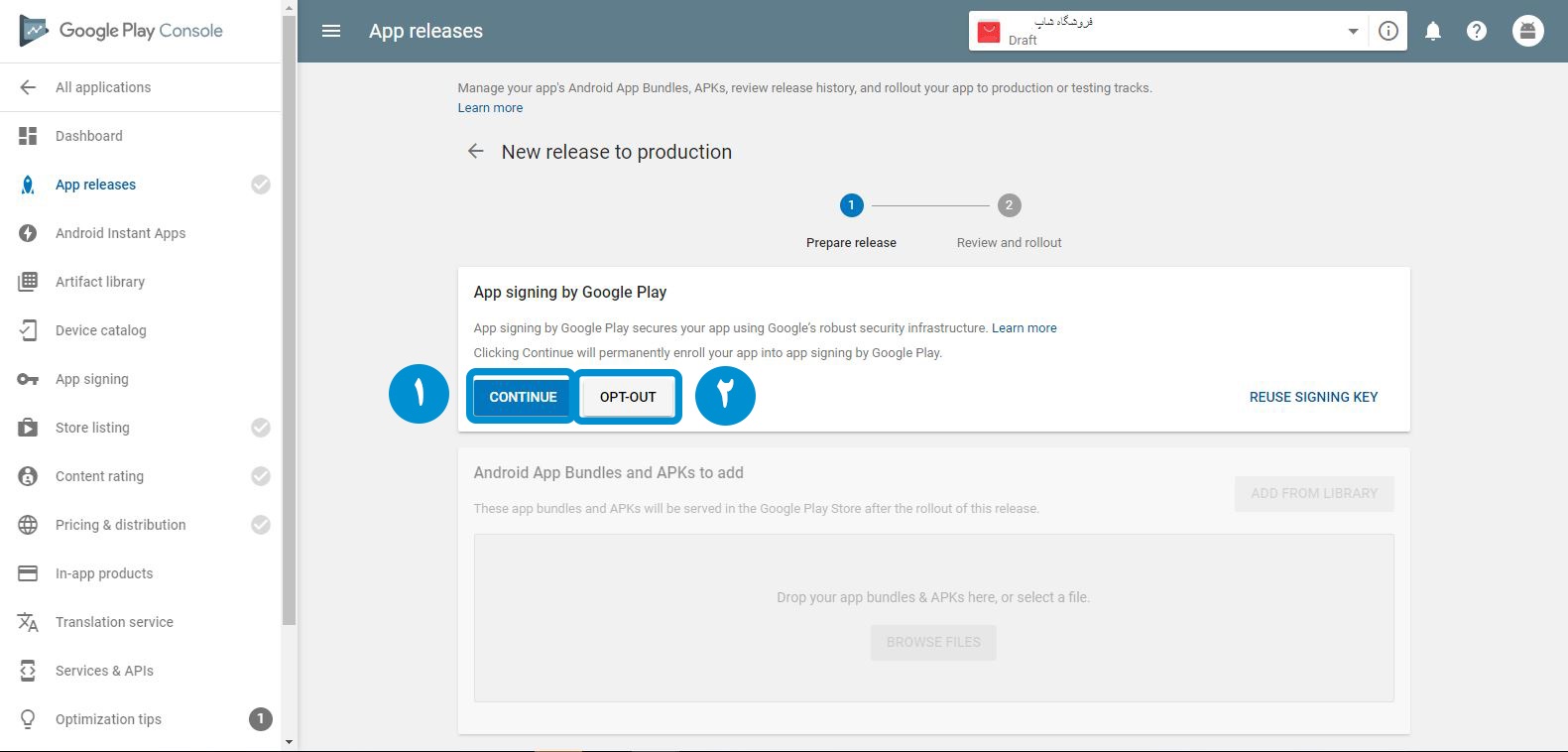
- گزینه ۱ رو شما باید در صورتی انتخاب کنید که اپلیکیشنتون sign نشده باشه و بخواین از sign گوگل پلی استفاده کنید.
- اگر اپلیکیشن sign شده باید گزینه ۲ رو انتخاب کنید و وارد مرحله بعد بشید.
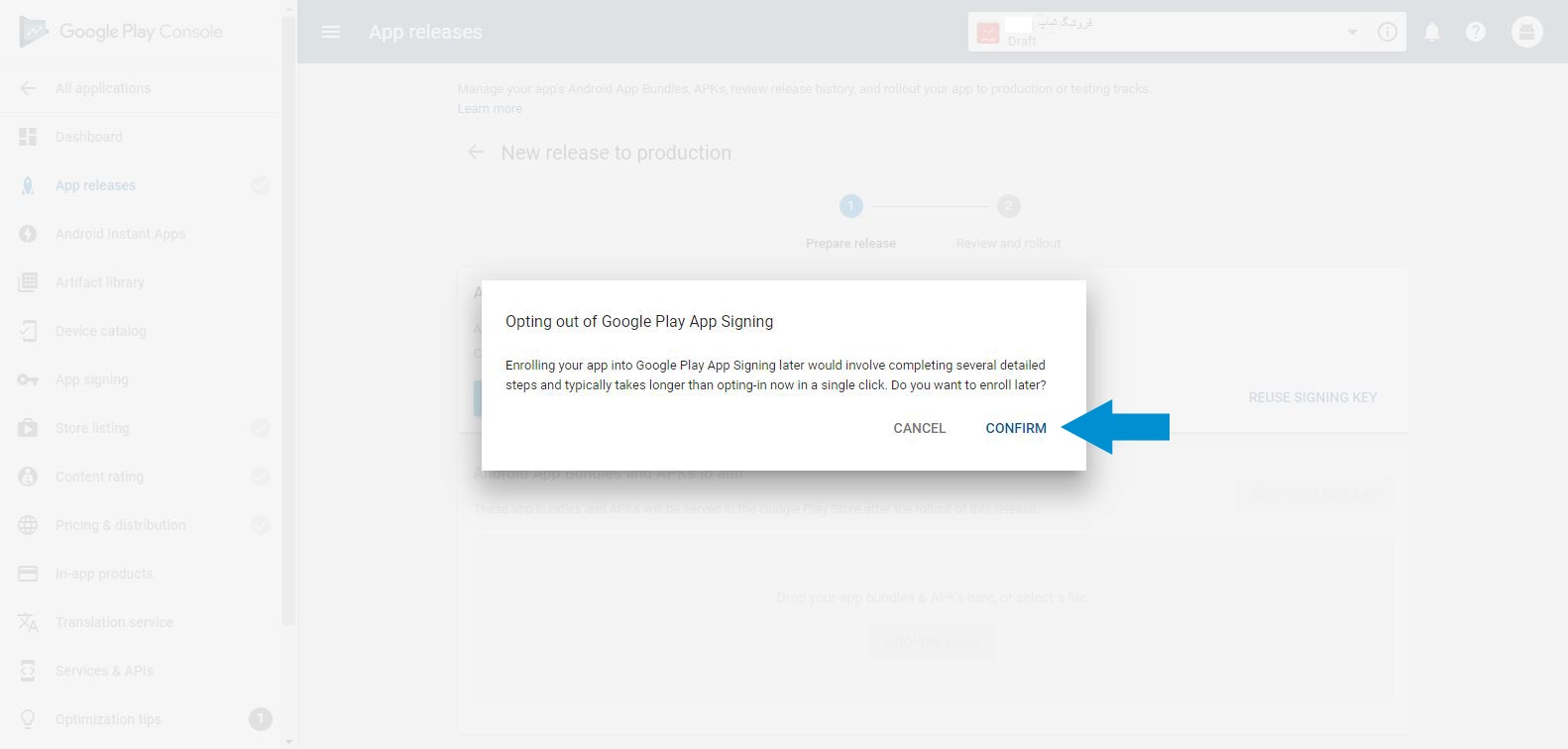
گزینه Confirm رو انتخاب کنید.
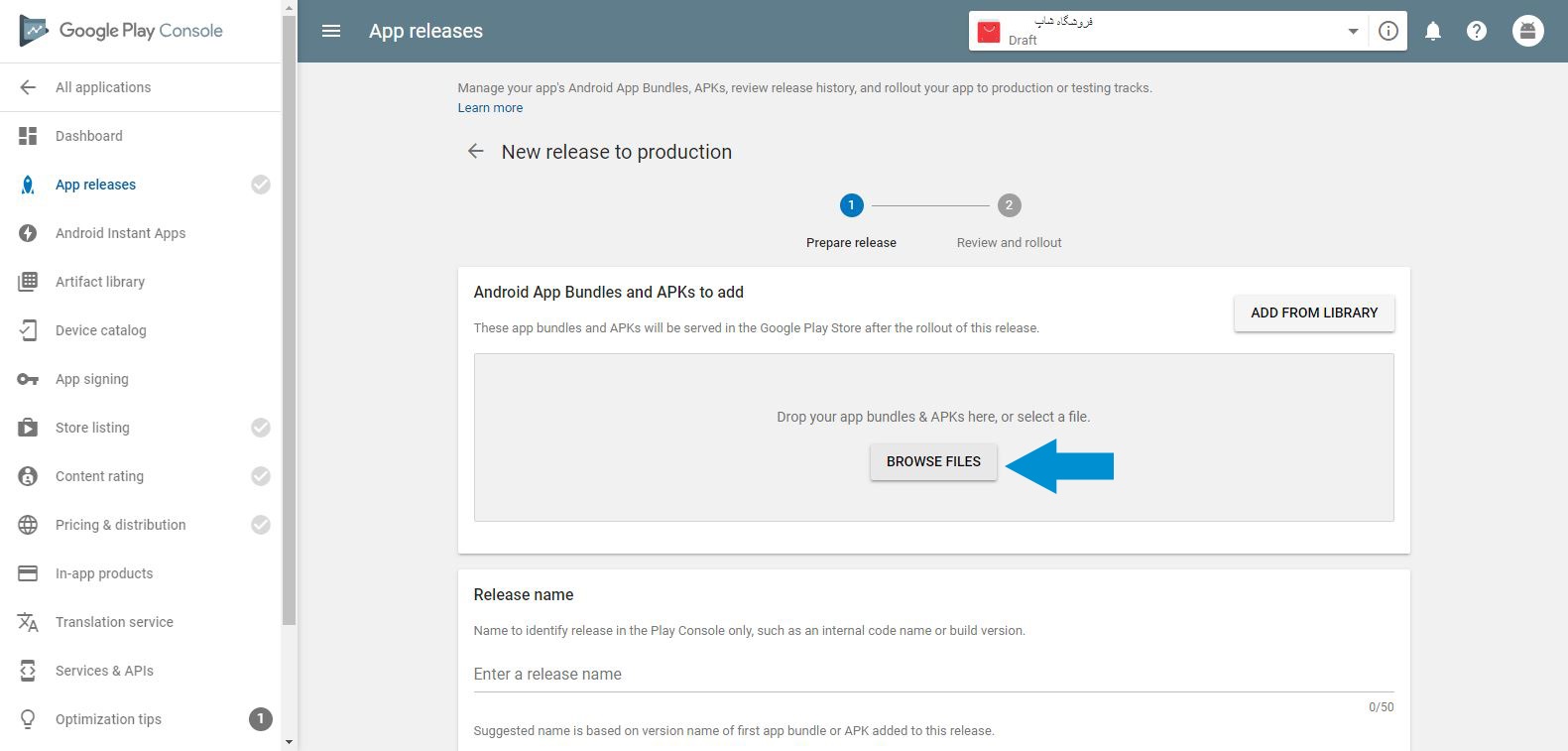
برای آپلود فایل Browse Files رو انتخاب کنید و فایل رو آپلود کنید.
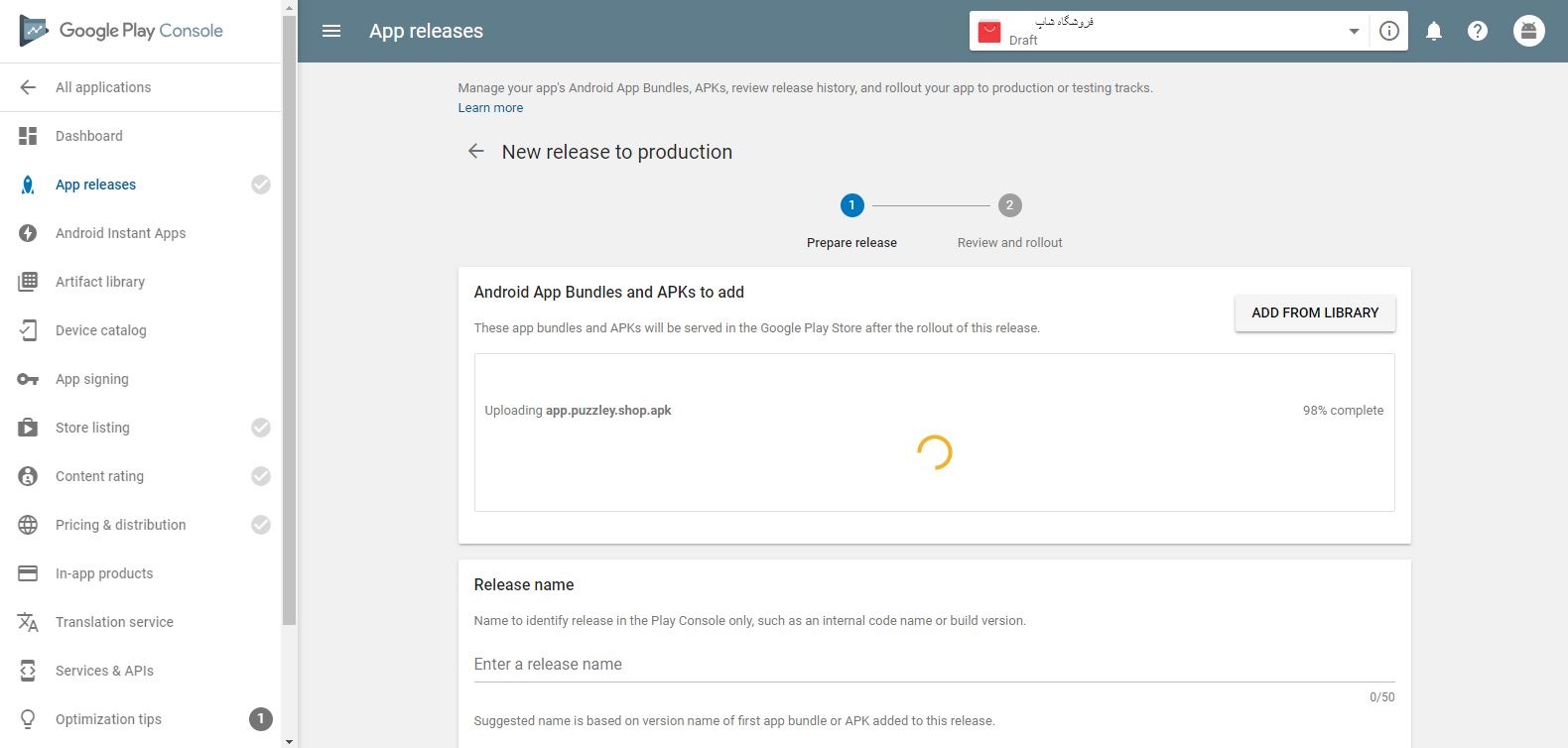
منتظر میمونیم تا آپلود فایل تکمیل بشه.
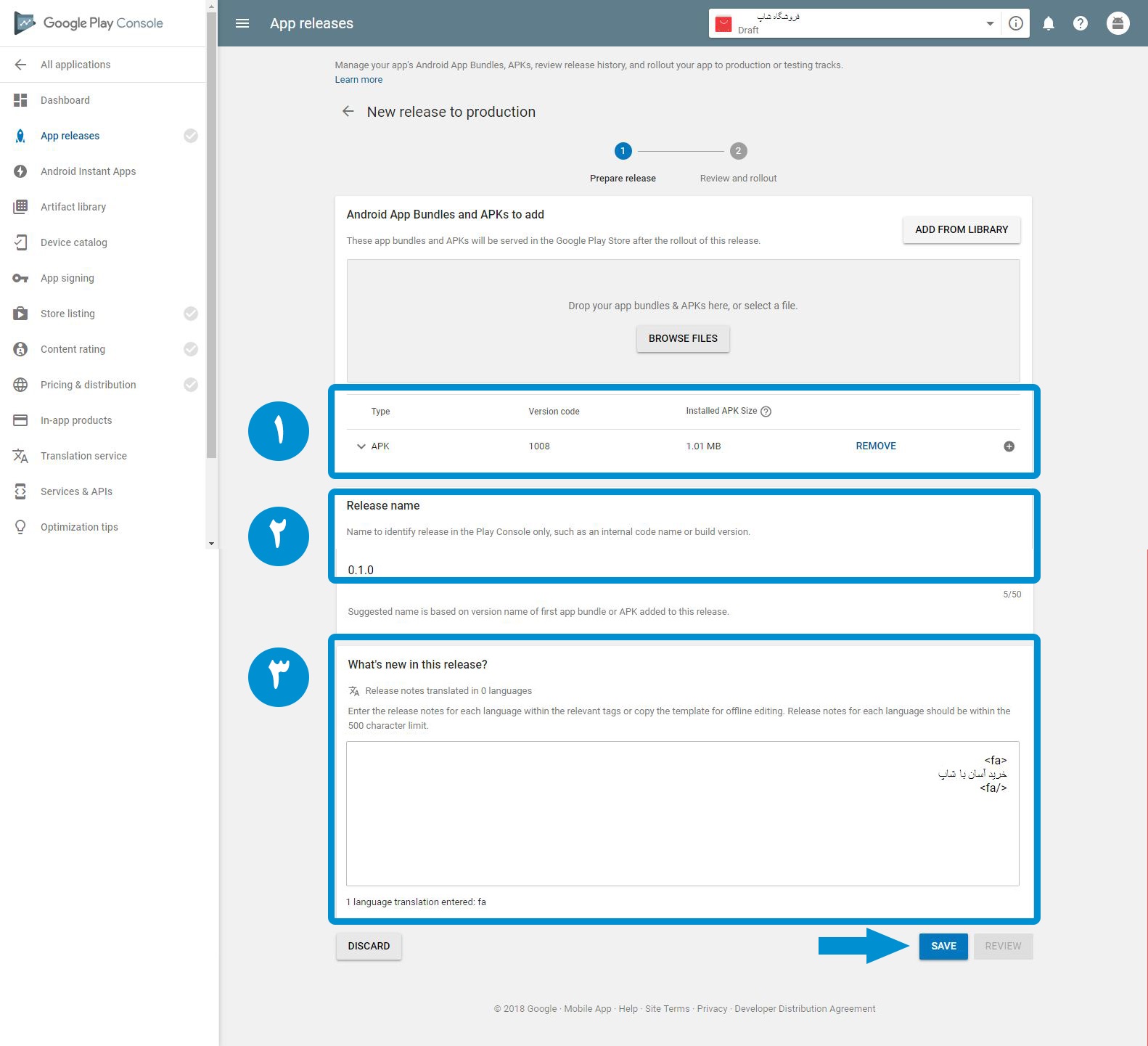
- همینطور که در تصویر میبینید، فایل اپلیکیشن آپلود شده و شما اگر بخواید میتونید اون رو حذف کنید.
- در این قسمت شما میتونید یک نام برای این ورژن از اپلیکیشنتون انتخاب کنید. به صورت پیش فرض خود گوگل پلی و شماره نسخه اپلیکیشن رو قرار میده.
- در این قسمت اگر دارید آپدیت ارسال میکنید، میتونید تغییرات ورژن جدید رو ارسال کنید ولی اگر اپلیکیشن جدید هست یک توضیح کوتاه میتونید اینجا قرار بدید ولی باید حتما یک چیزی نوشته باشید.
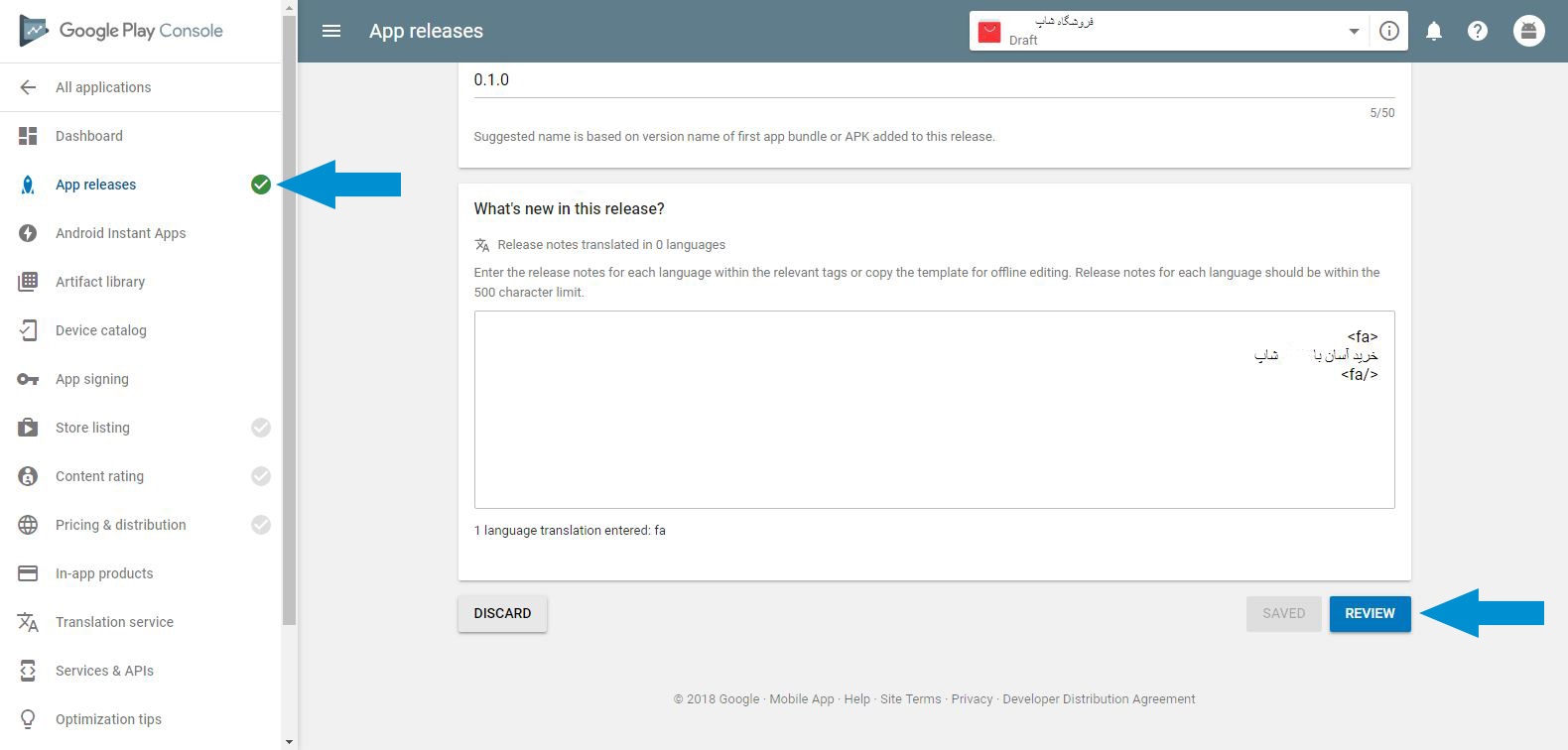
همینطور که میبینید قسمت App Releases تیک سبز رنگ گرفته، یعنی این قسمت کارش تمومه.
حالا روی گزینه Review کلیک کنید.
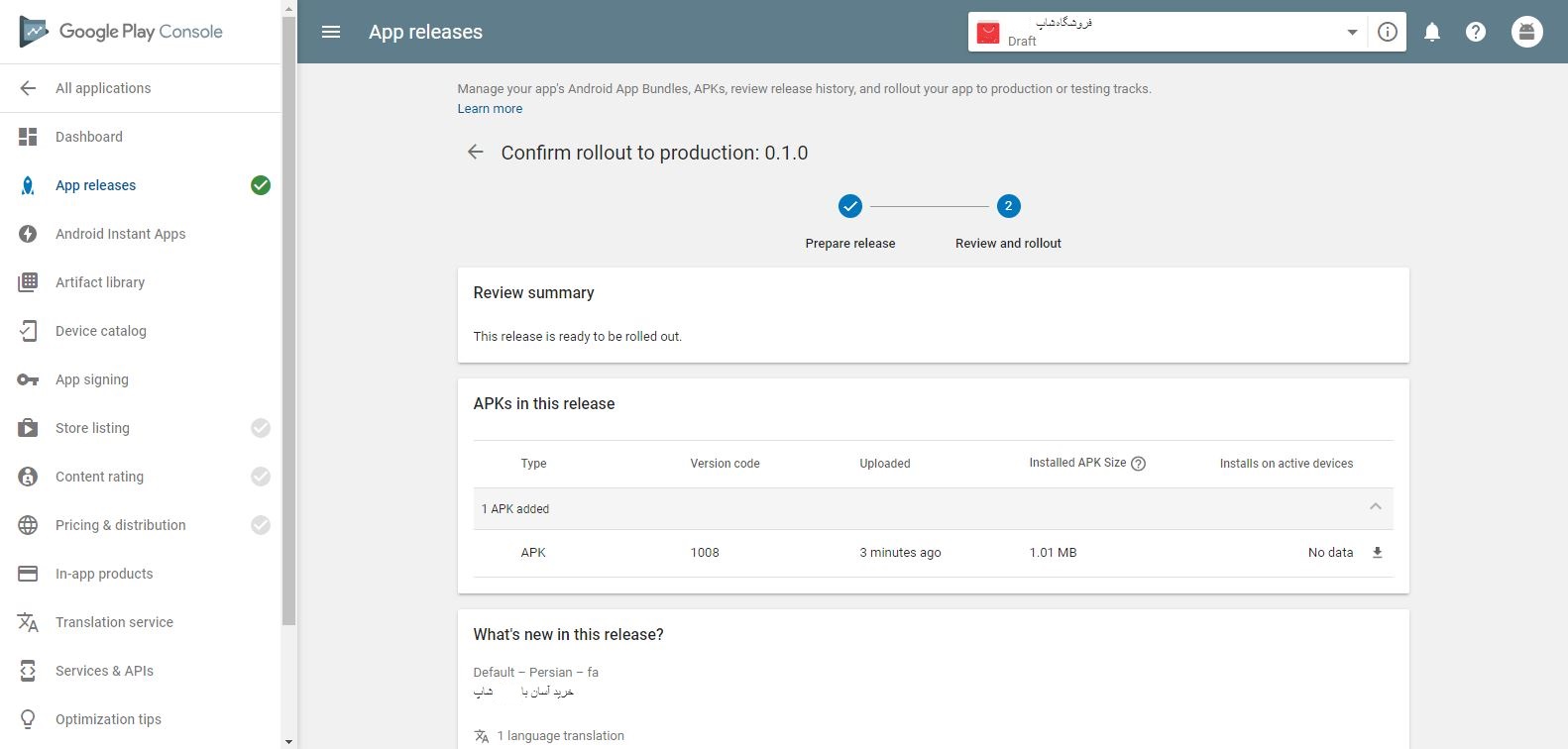
هر دو مرحله این قسمت تموم شد.
حالا میرسیم به قسمتی که قبلا گفتم توضیح میدم. یعنی Content rating.
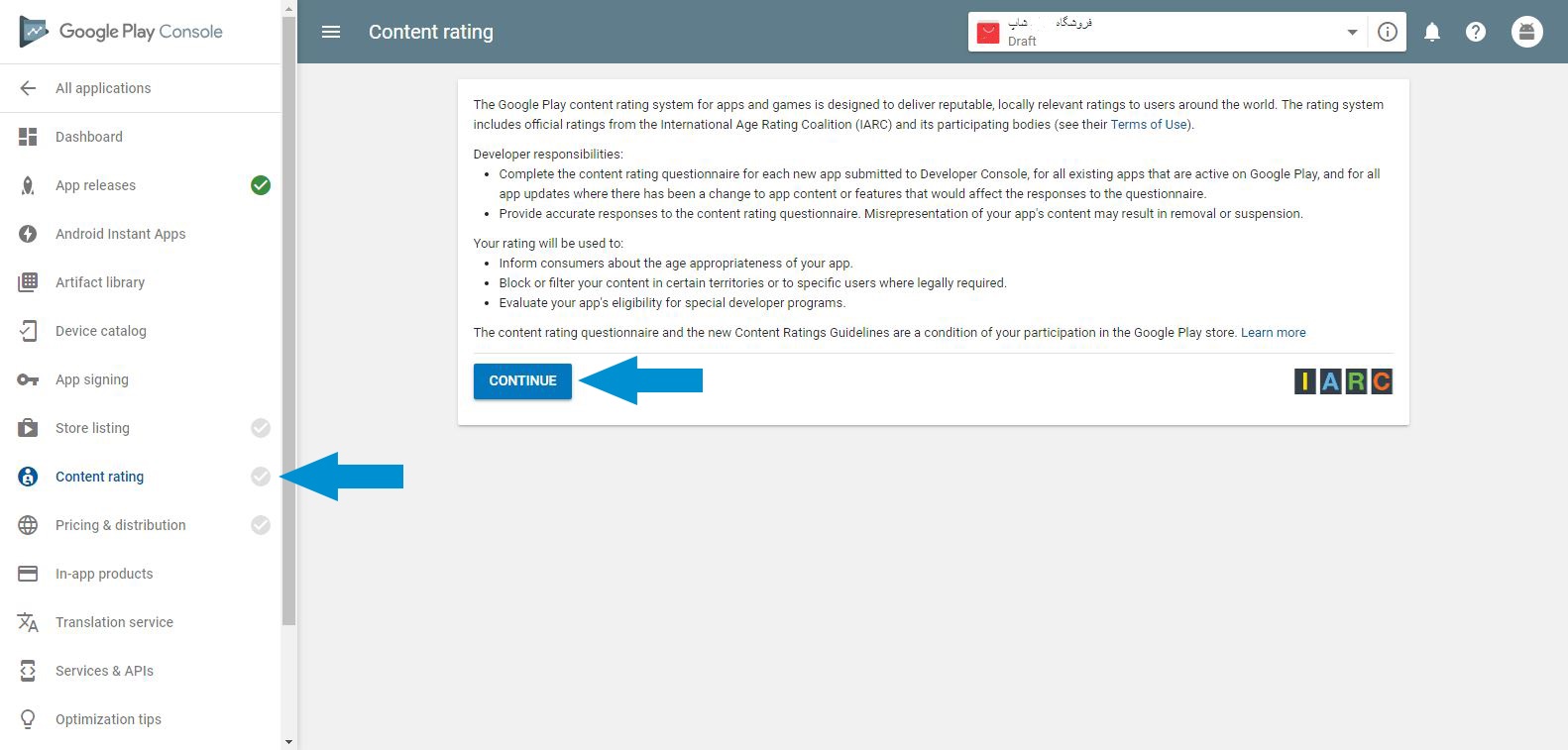
برای شروع روی گزینه Continue کلیک کنید.
- فیلد ایمیل اجباری هست و باید حتما تکمیل بشه.
- ایمیلتون رو برای تایید دوباره باید وارد کنید.
- دستهبندی اپلیکیشنتون رو مشخص میکنید که گوگل پلی سوالات مربوط به همون رو براتون نمایش میده.
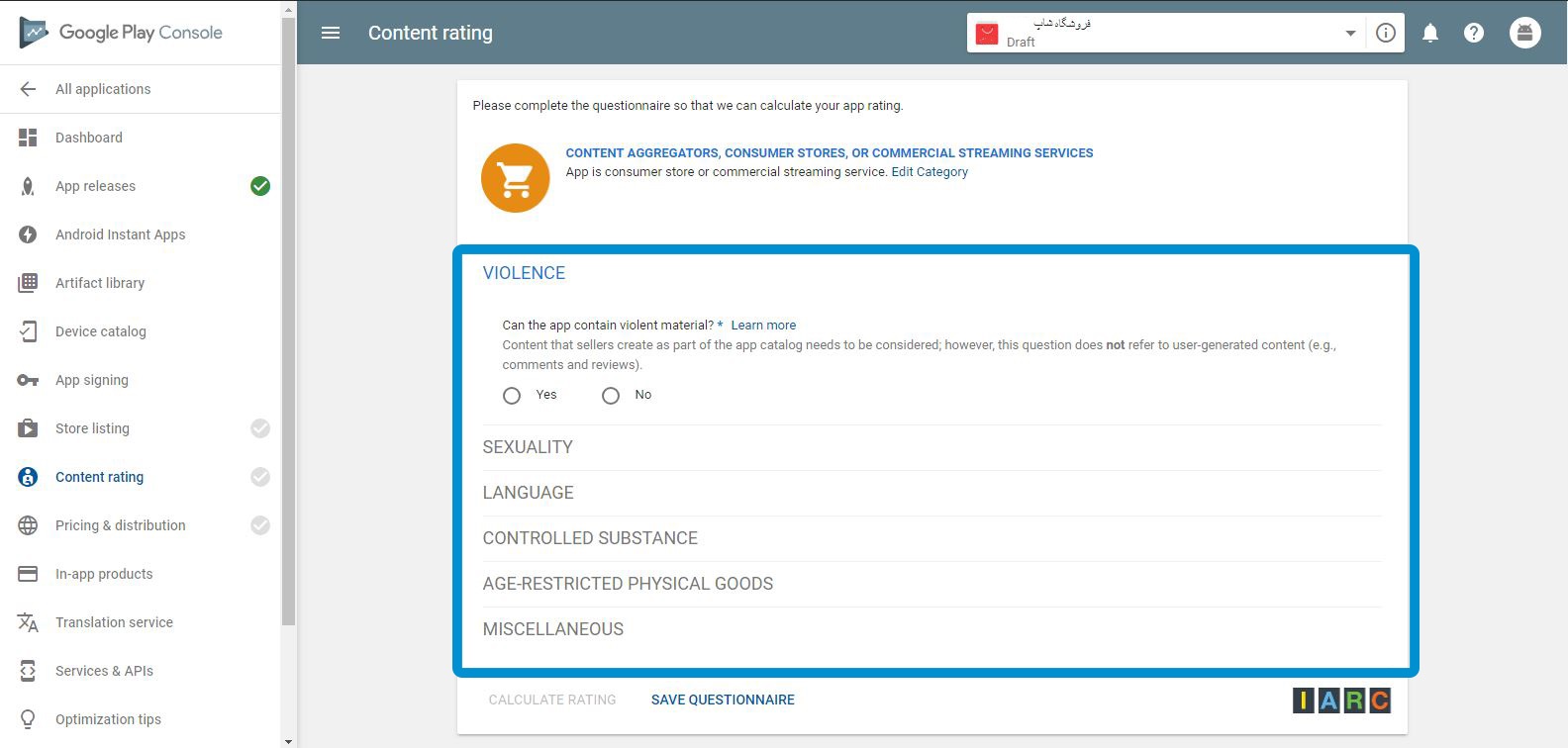
بعد از اینکه دستهبندی رو مشخص کردید وارد مرحله بعد میشید و باید به سوالاتی که ازتون پرسیده میشه پاسخ بدید.(سوالاتی که در کادر آبی رنگ مشخص شدند.)
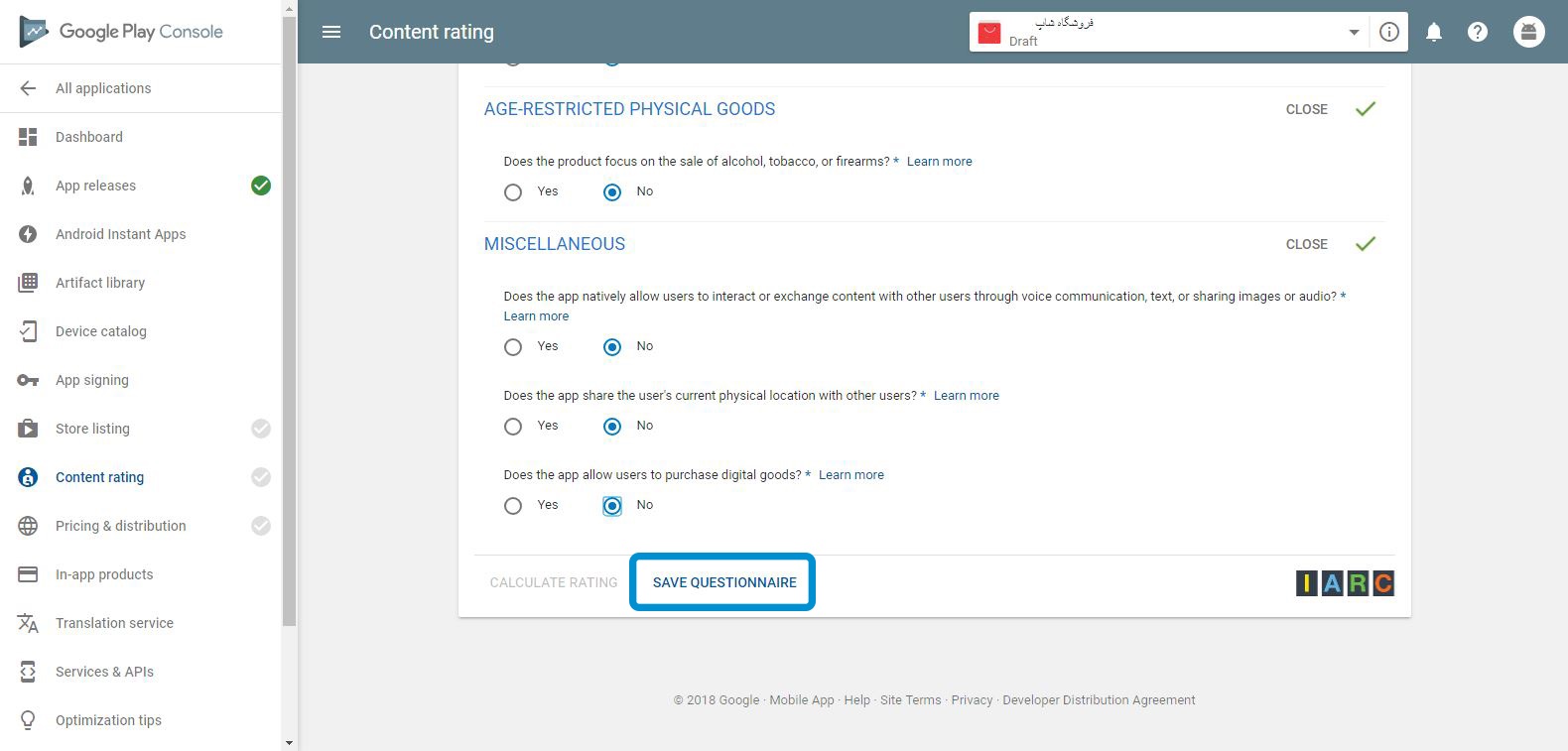
بعد از اینکه سوالات تموم شدن گزینه Save Questionnaire رو انتخاب کنید.
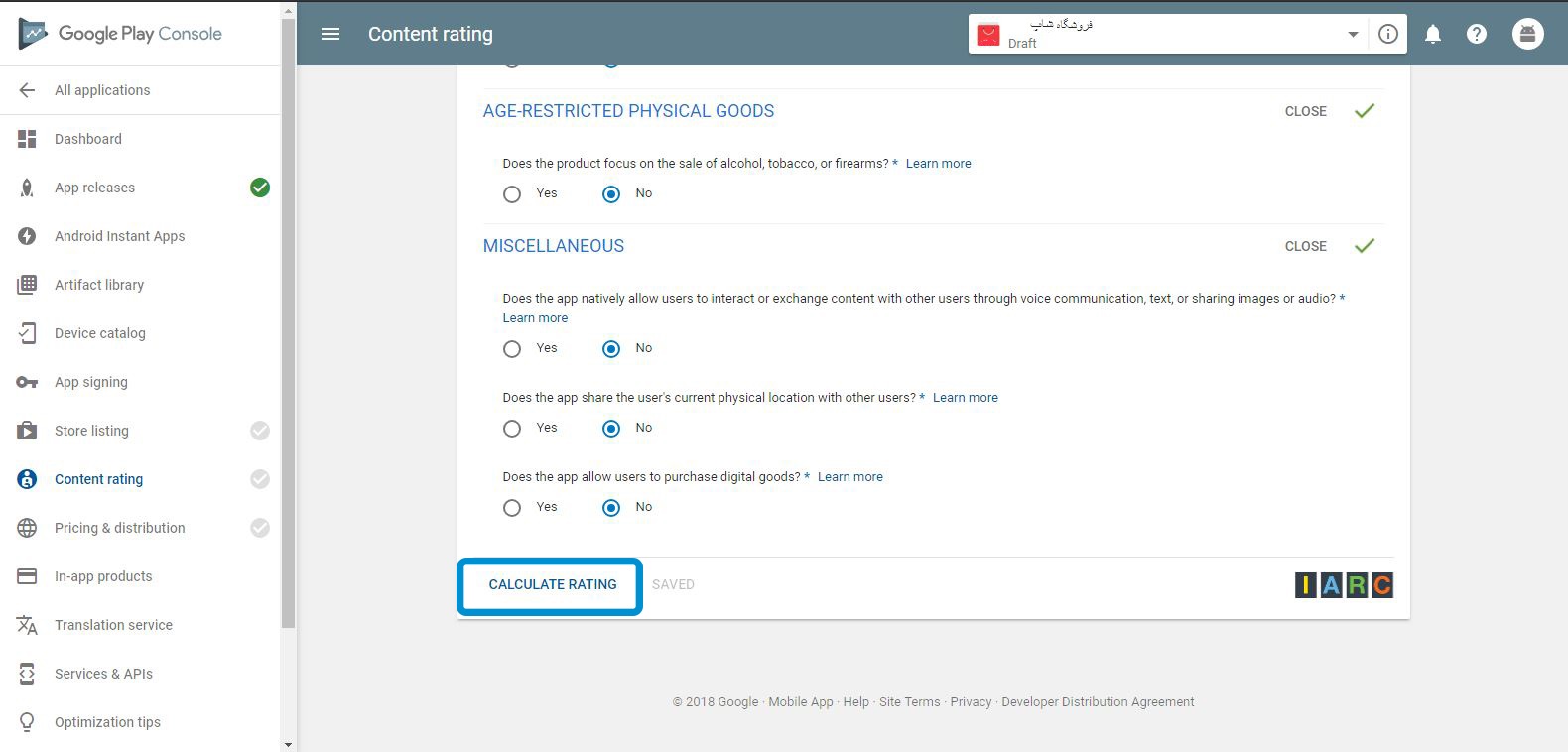
حالا روی گزینه Calculate Rating کلیک کنید تا رتبهبندی رده سنی اپلیکیشن شما انجام بشه.
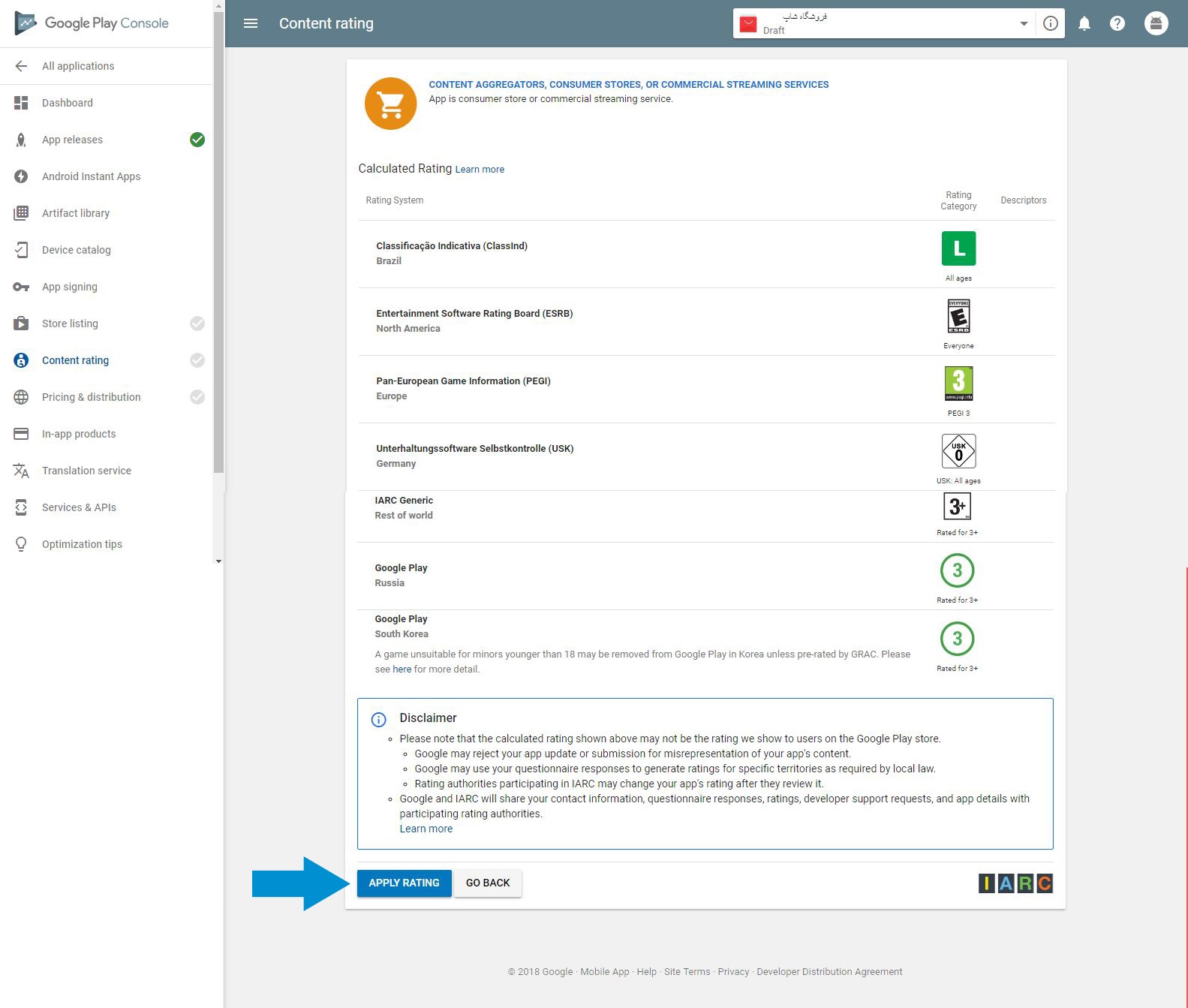
بعد از نمایش رتبه اپلیکیشنتون روی دکمه Apply Rating کلیک کنید.
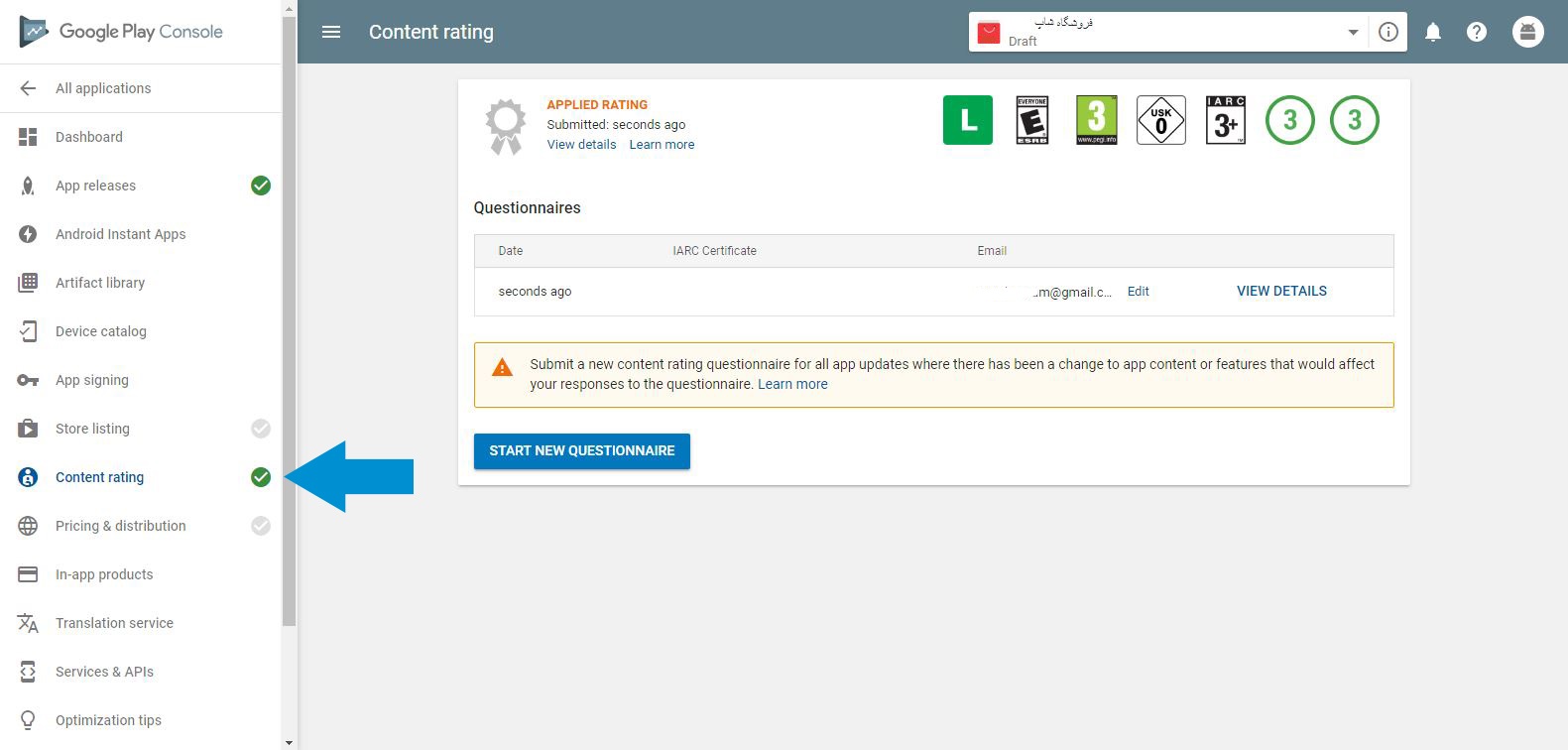
همینطور که در تصویر می بینید تیک قسمت content rating رو گرفتیم.
حالا وارد قسمت pricing&distribution میشیم و طبق مراحل تصویر پیش میریم:
- در این قسمت رایگان یا غیر رایگان بودن اپلیکیشن رو مشخص میکنید. دقت کنید که اگر بخواین اپلیکیشنتون رو غیر رایگان بذارید باید حتما یک حساب بین المللی داشته باشید. که به خاطر شرایط تحریم برای ما ایرانیها خیلی سخته.
- این گزینه نشون دهنده این هست که اپلیکیشن شما در گوگل پلی منتشر شده یا خیر. بعد از اینکه اپلیکیشن منتشر بشه، شما از همین بخش میتونید اپلیکیشن رو از گوگل پلی بردارید یا به اصطلاح Unpublish کنید.
- از این قسمت شما میتونید دسترسی رو برای کاربرهای کشورهای مختلف تعیین کنید.
گزینه ۶،۵،۴و۷ رو باید تیک بزنید چون اجباری هست. در آخر هم گزینه Save Draft رو کلیک کنید.
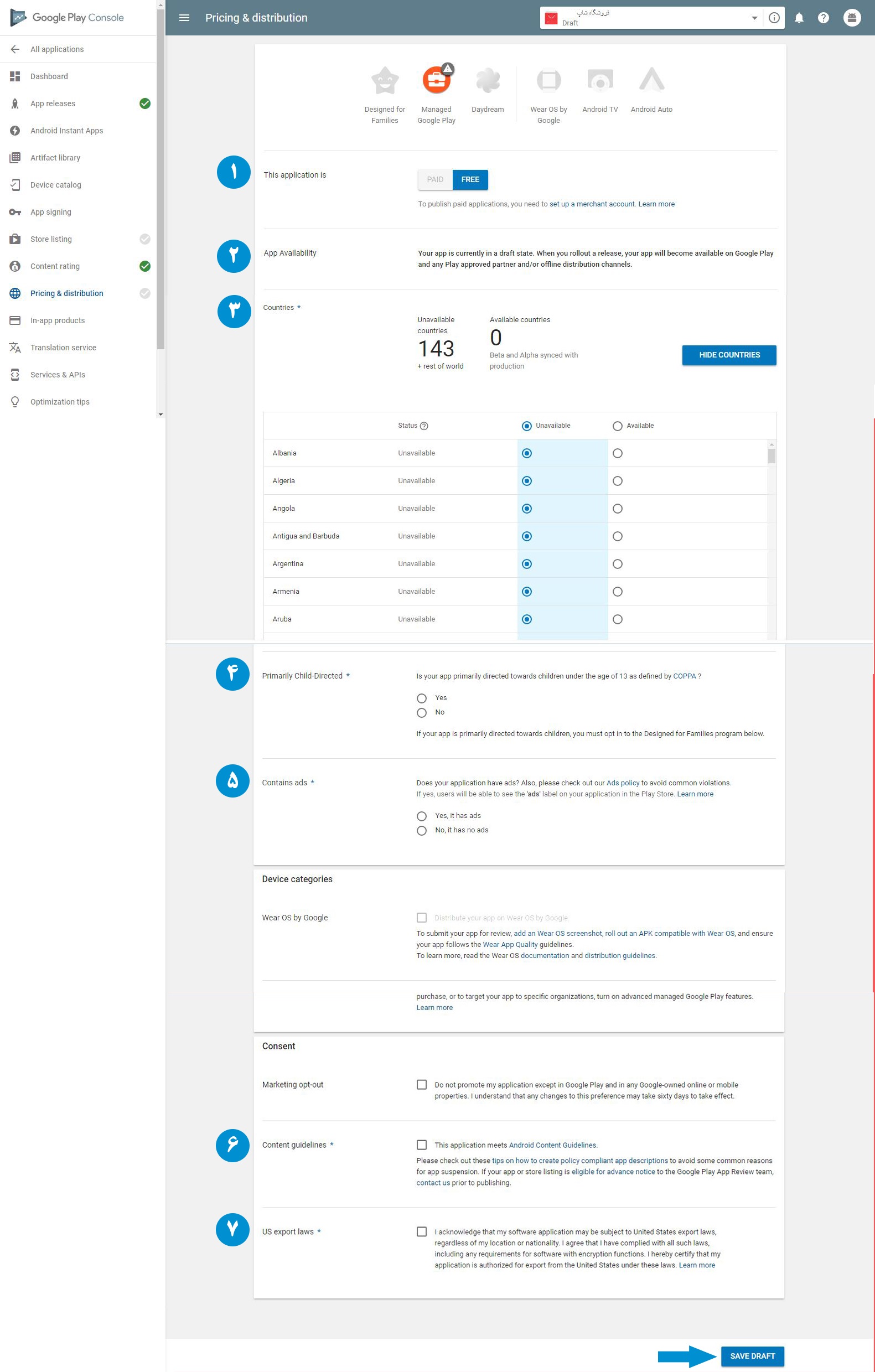
همینطور که در تصویر میبینید تیک سبز رنگ این قسمت رو هم گرفتیم.
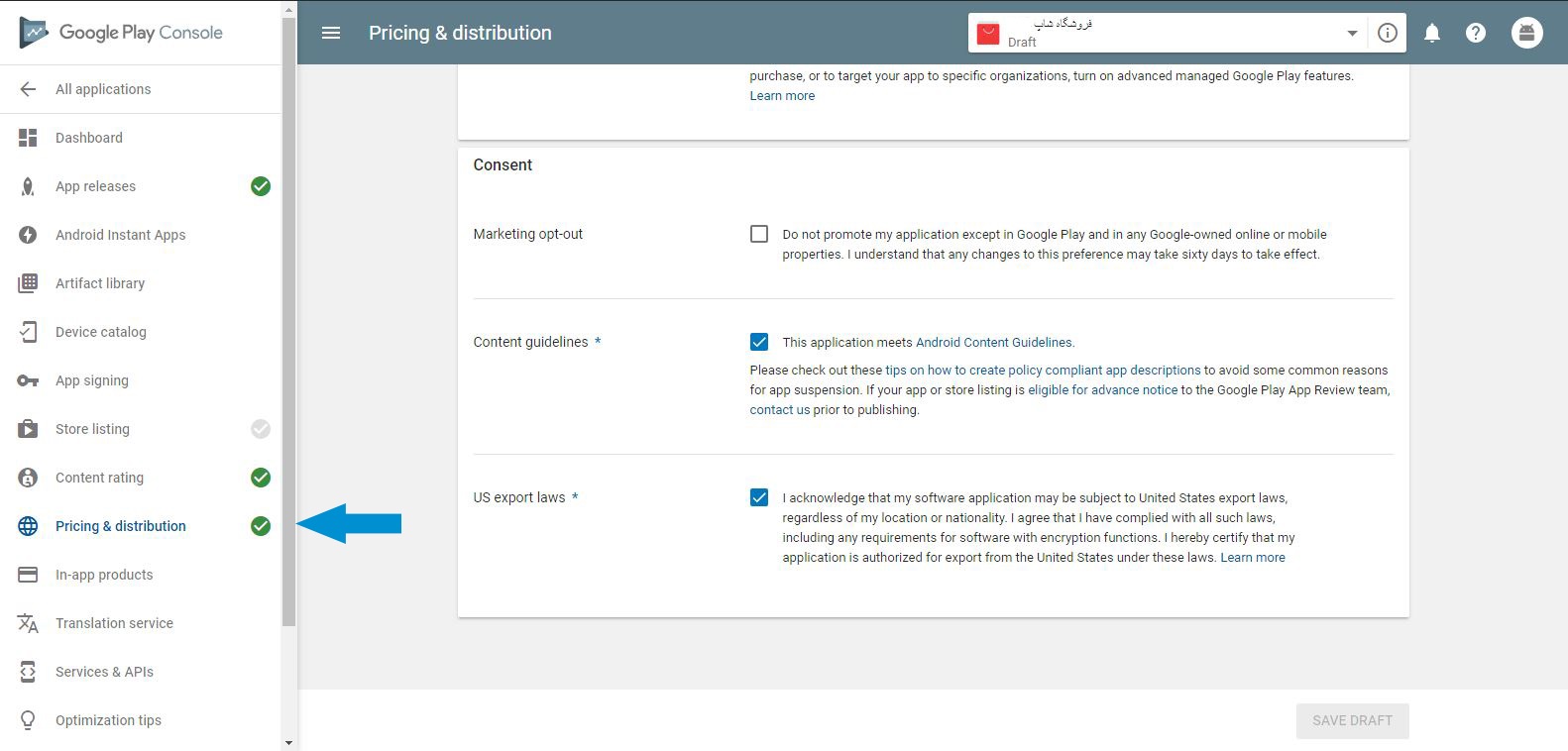
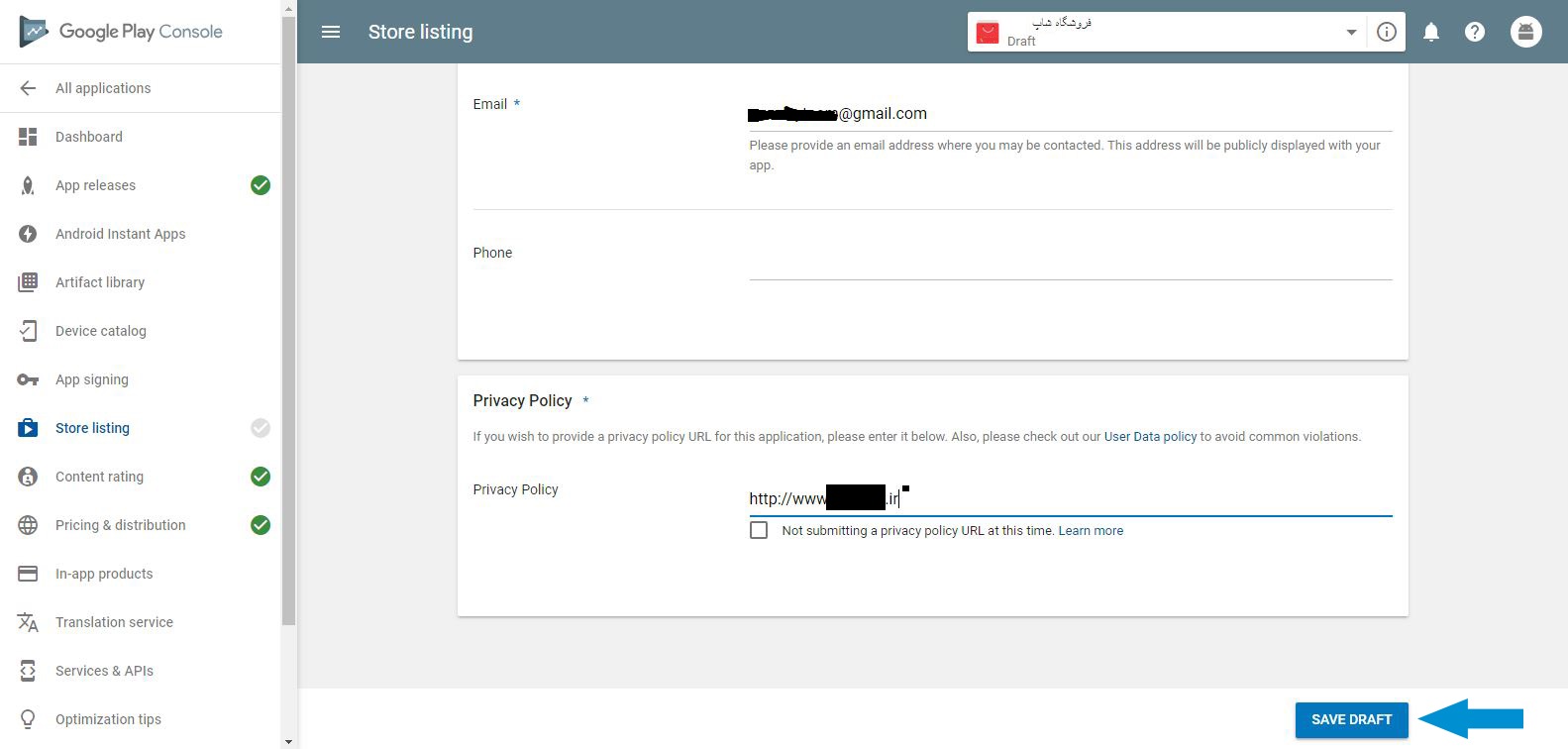
دوباره بر میگردیم به قسمت اول یعنی Stor Listing و دکمهی Save Draft رو کلیک میکنیم.
حالا تیک سبز رنگ آخر رو هم گرفتیم.
همینطور که پایین تصویر میبینید نوشته شده Ready to publish، روی اون کلیک میکنیم تا وارد بخش App releases بشیم.
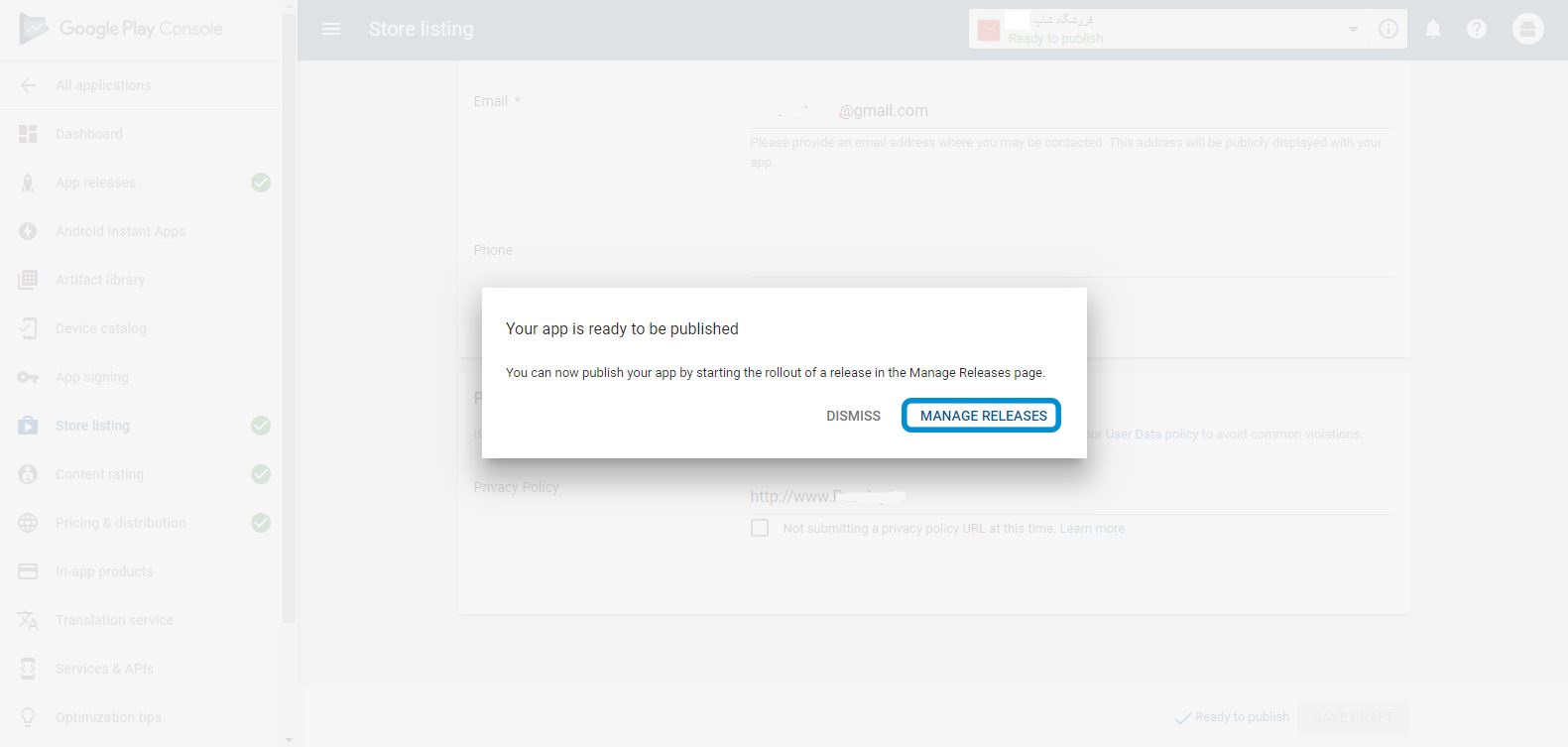
روی گزینه Manage Releases کلیک کنید.
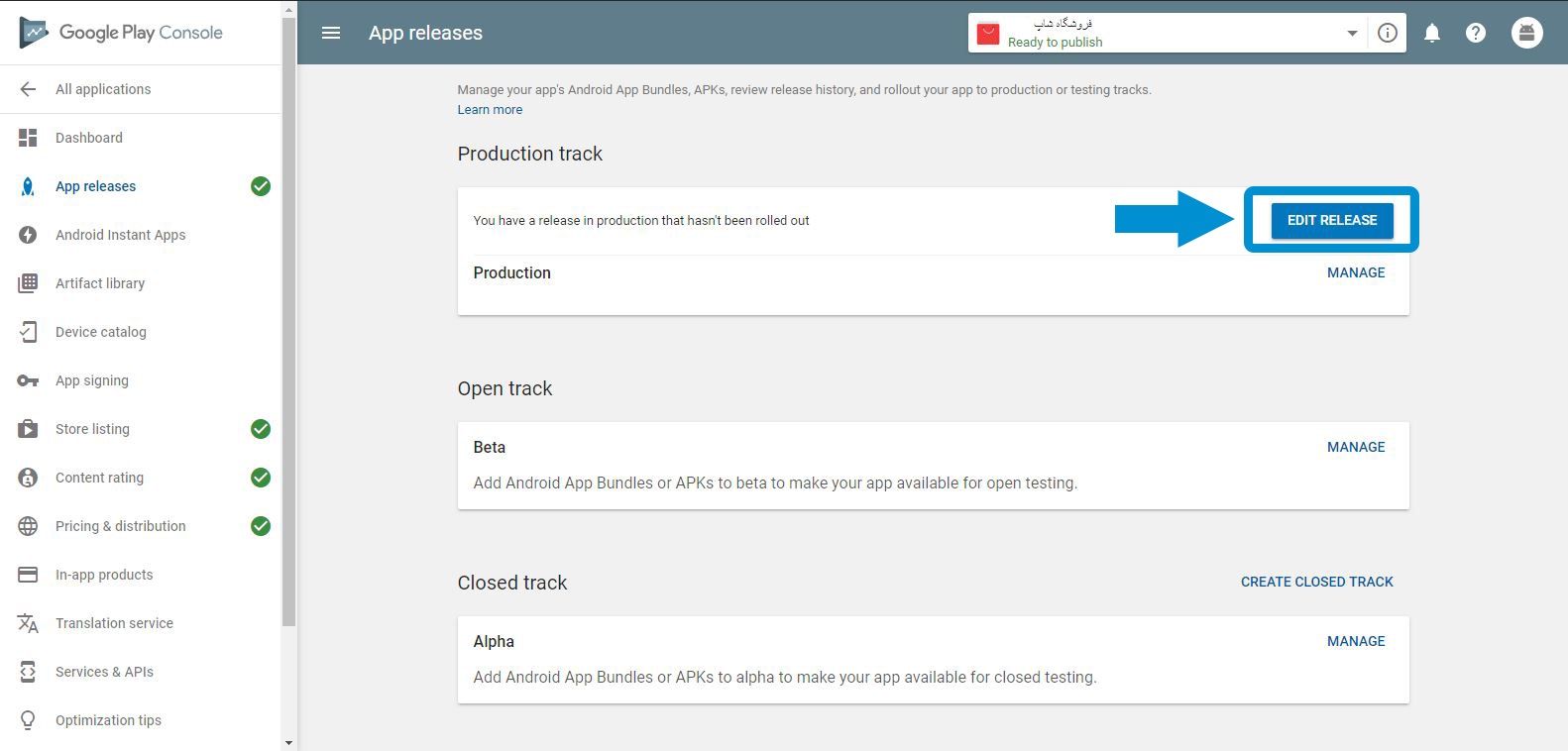 وارد بخش Edit Release بشید.
وارد بخش Edit Release بشید.
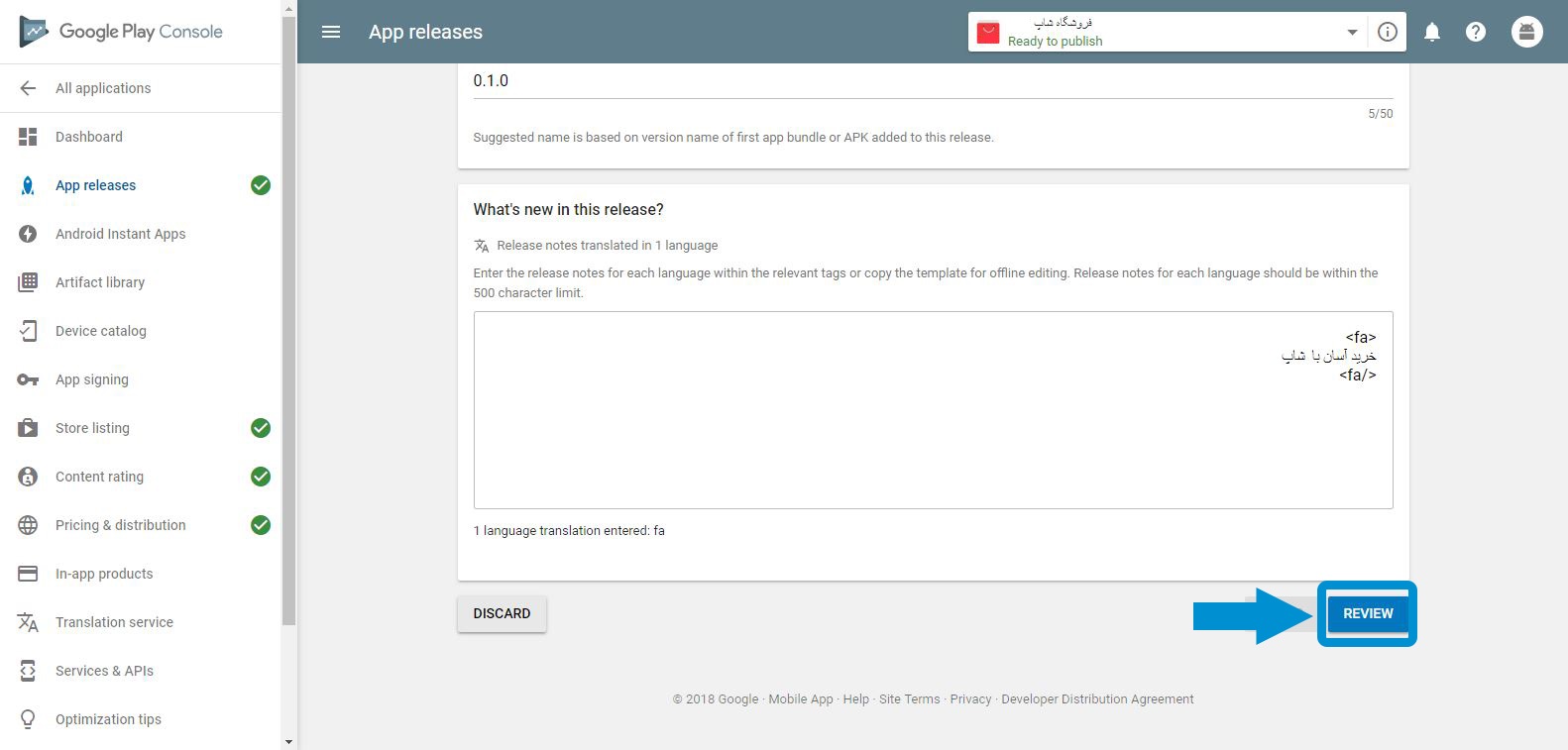
روی گزینه Review کلیک کنید.
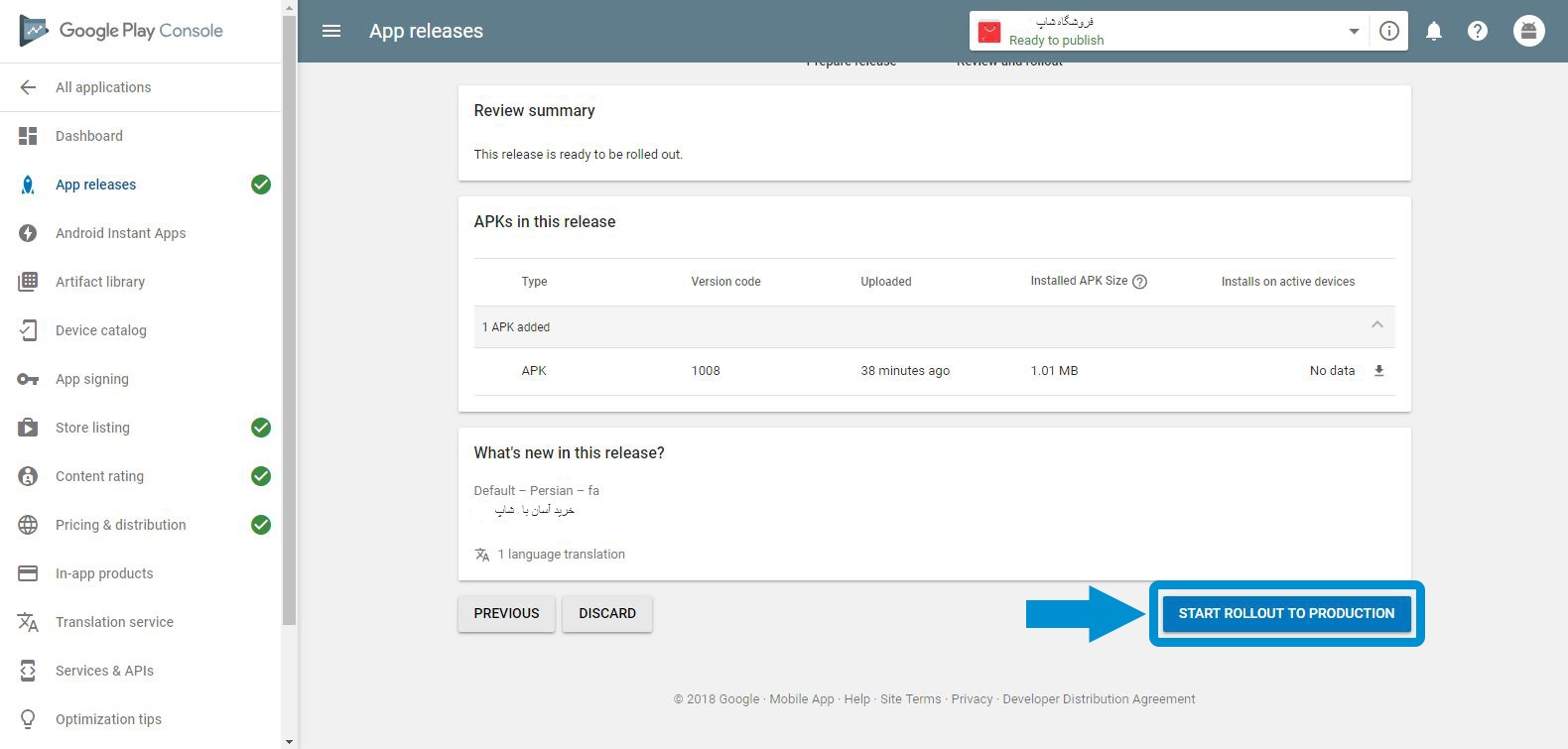 میرسیم به مرحله آخر و روی دکمهی Start Rollout To Production کلیک کنید.
میرسیم به مرحله آخر و روی دکمهی Start Rollout To Production کلیک کنید.
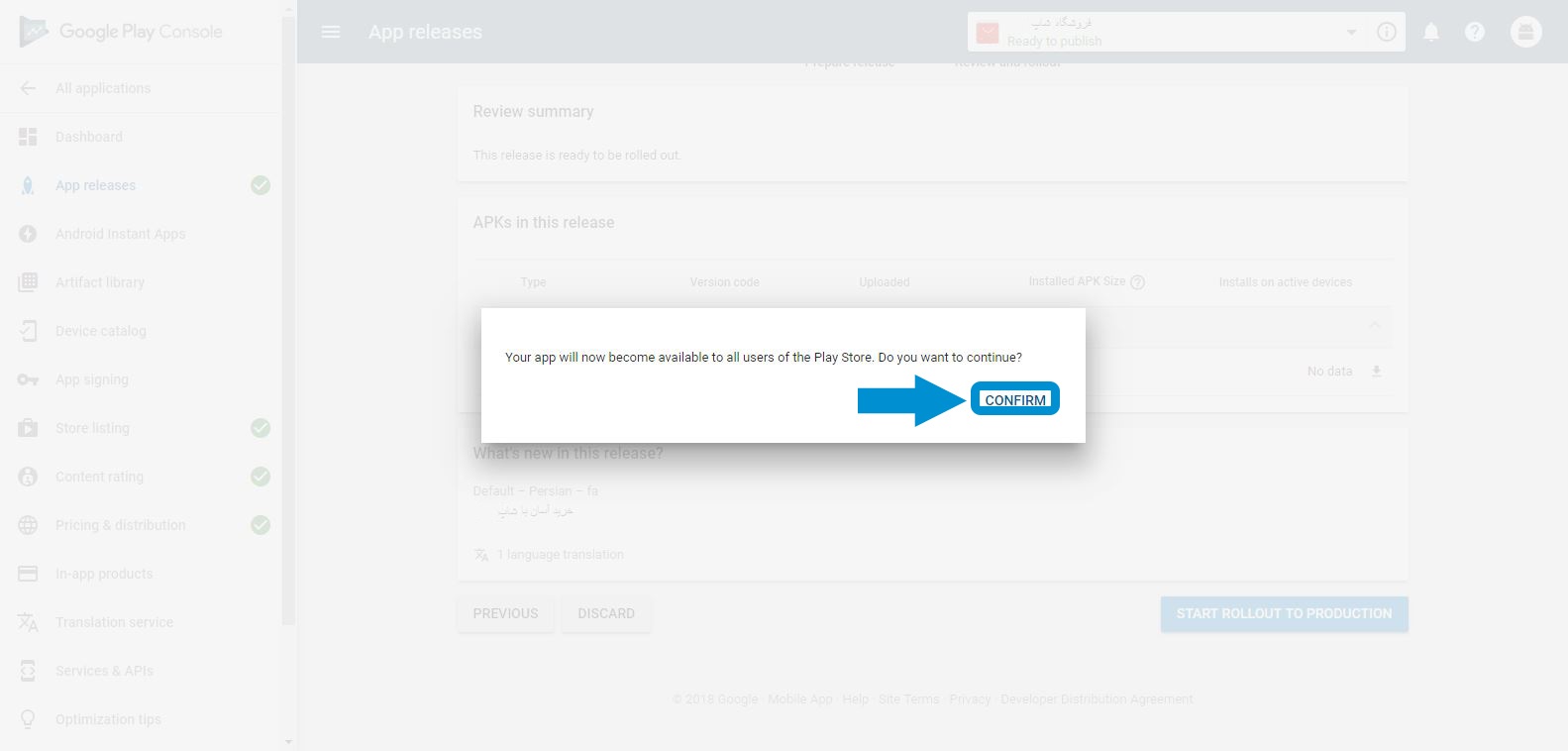
Confirm رو انتخاب کنید.
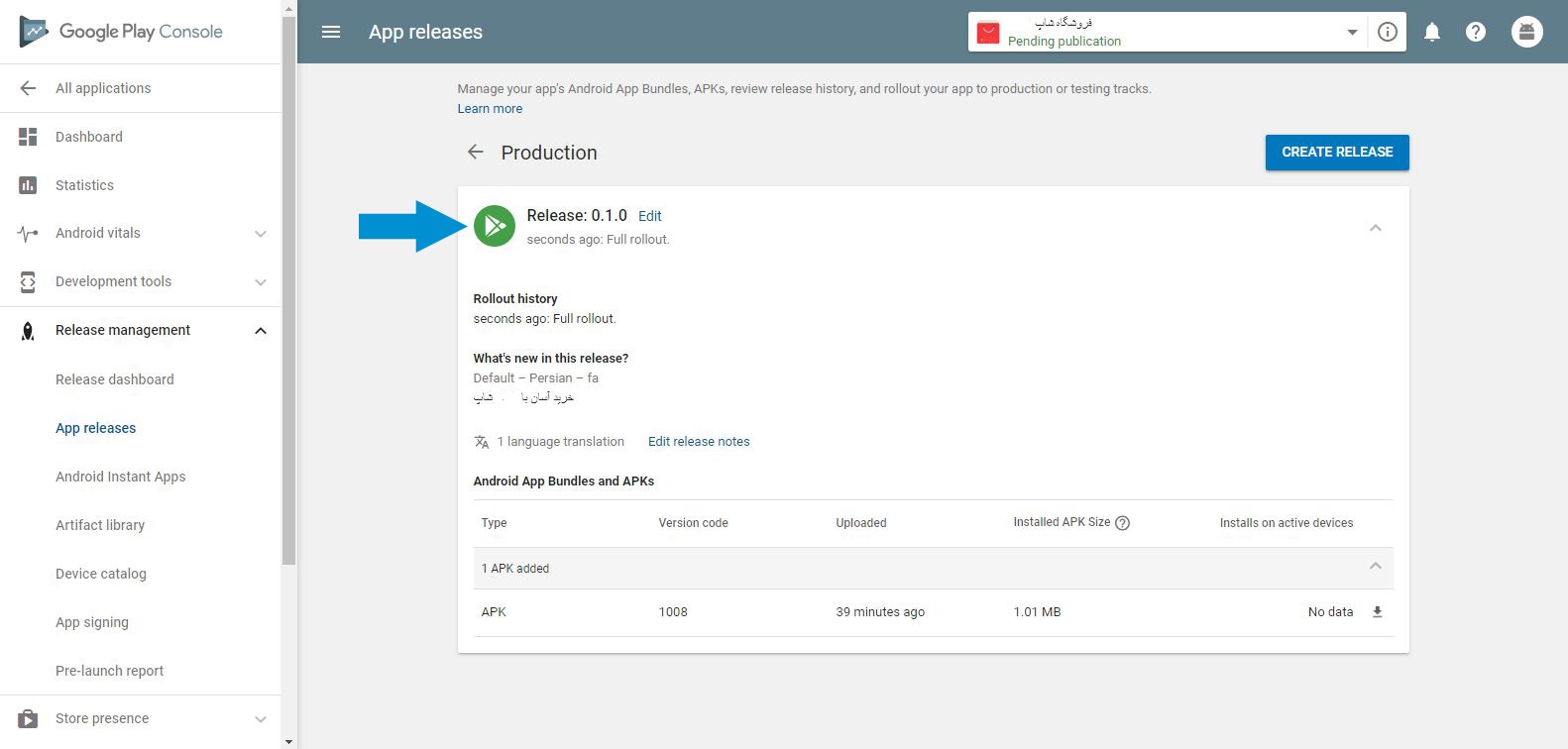
در تصویر مشخص هست که Release ما آماده شده و برای گوگل پلی ارسال شده.
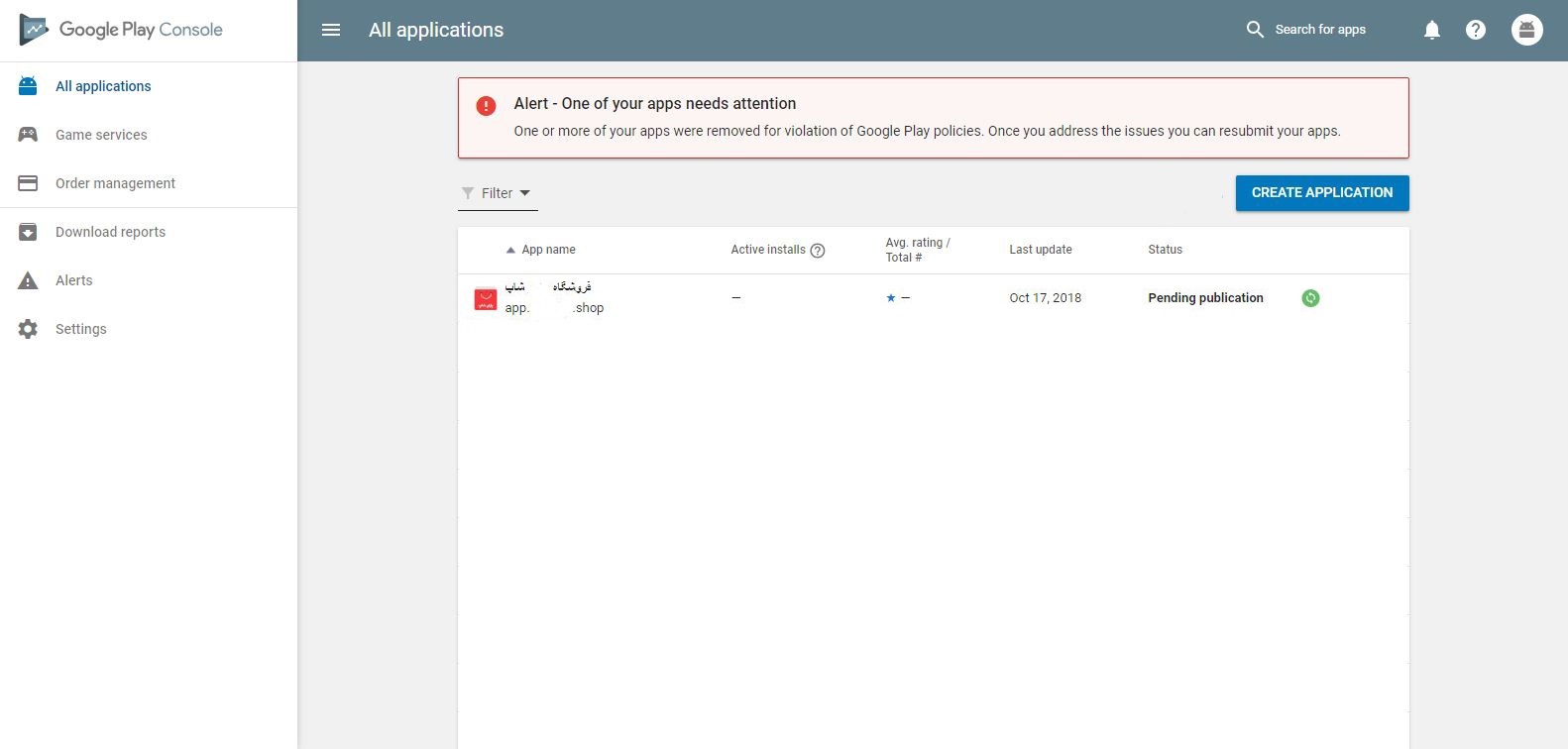
همینطور که در تصویر میبینید مقابل اپلیکیشن ما نوشته شده pending publication.
بعد از انتشار هم مثل تصویر زیر پیغام جدید مقابل اپلیکیشن نوشته میشه.
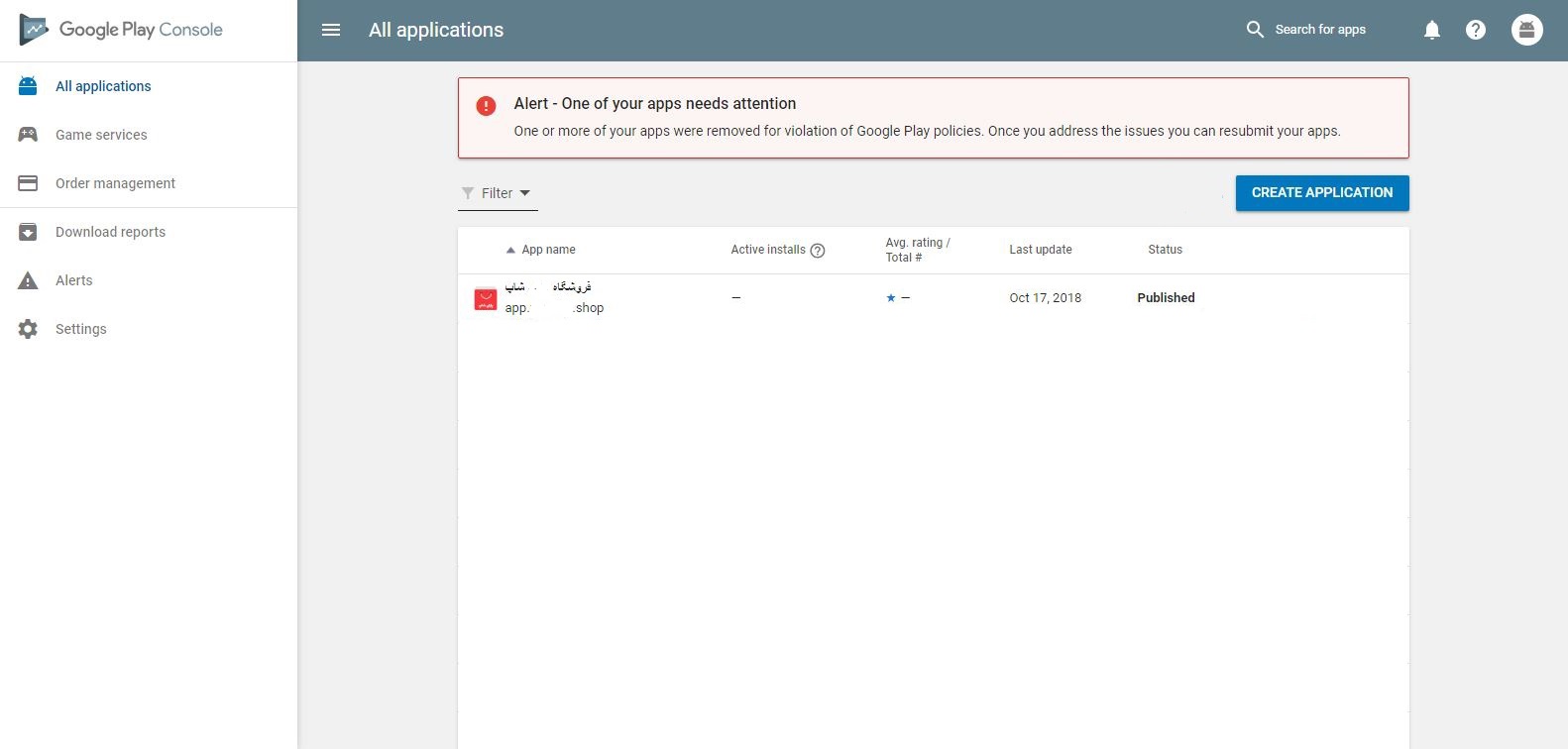
امیدوارم آموزش مفیدی بوده باشه برای شما و بتونید راحت اپلیکیشن رو منتشر کنید.
همونطور که گفتم ما در گلوری هم کار انتشار اپلیکیشن رو انجام میدیم و اگر موفق به دریافت حسابکاربری گوگل پلی نشدید و یا به هر دلیل نتونستید اپلیکیشن رو منتشر کنید، میتونید با پشتیبانی ما در ارتباط باشید و سفارش انتشارتون رو به اونها بدید.