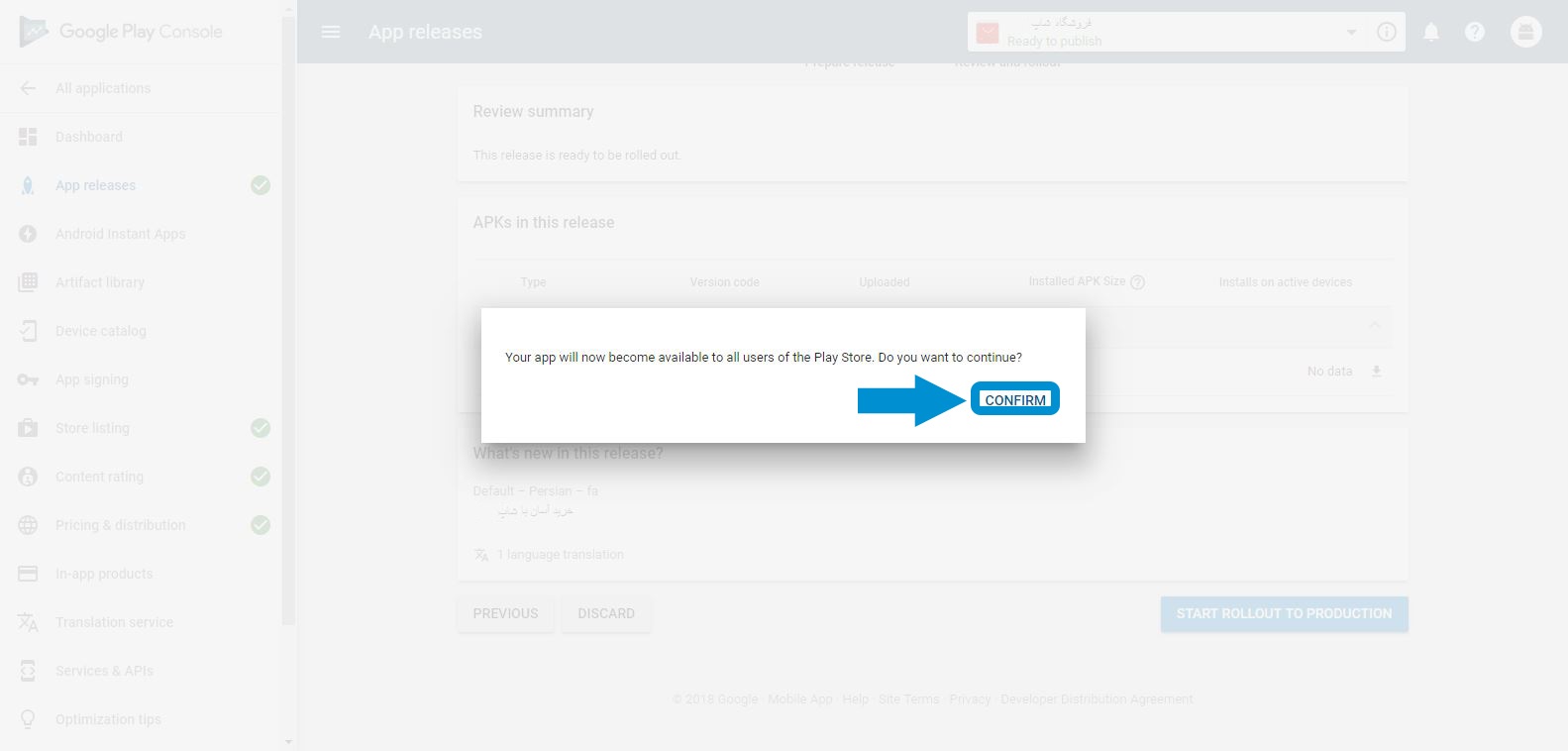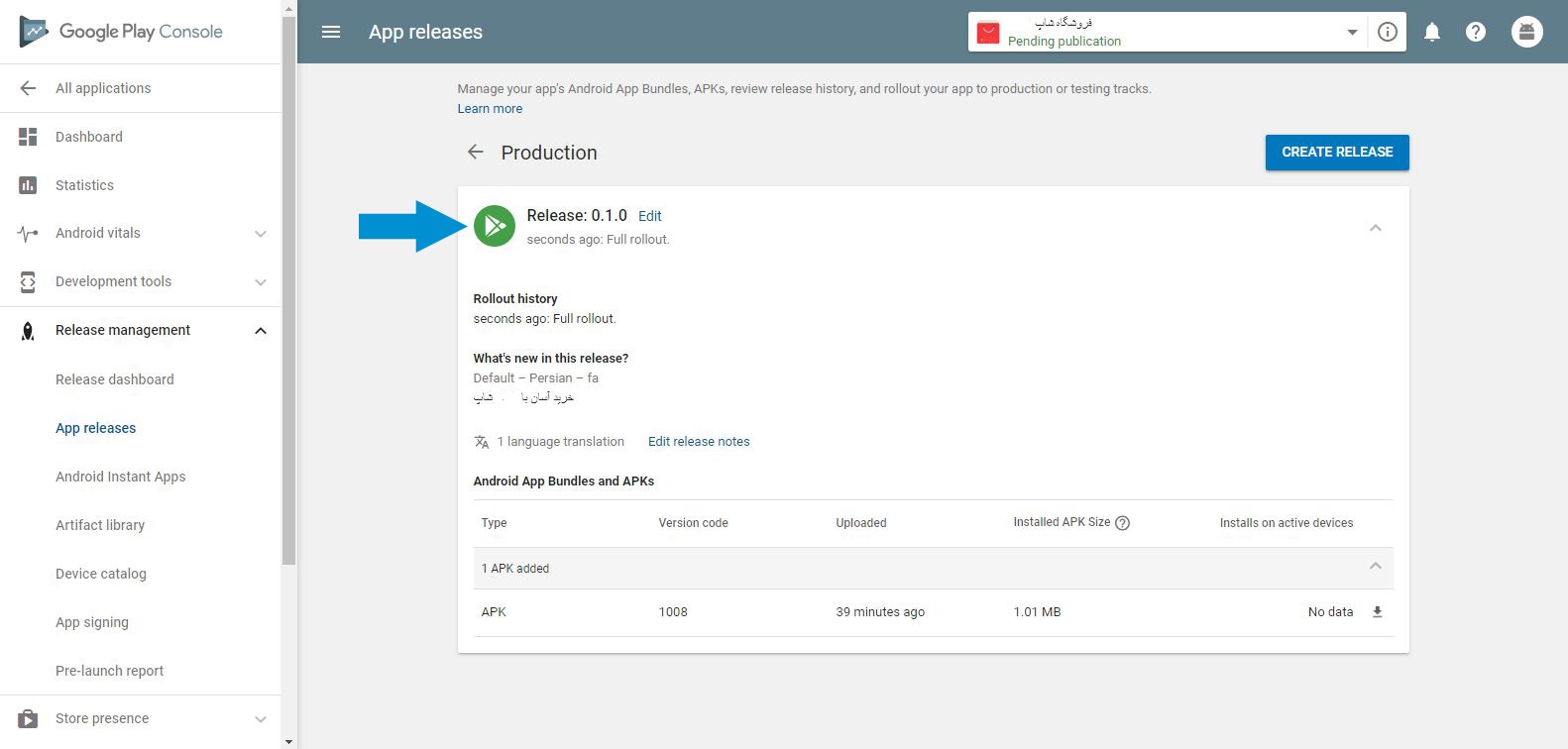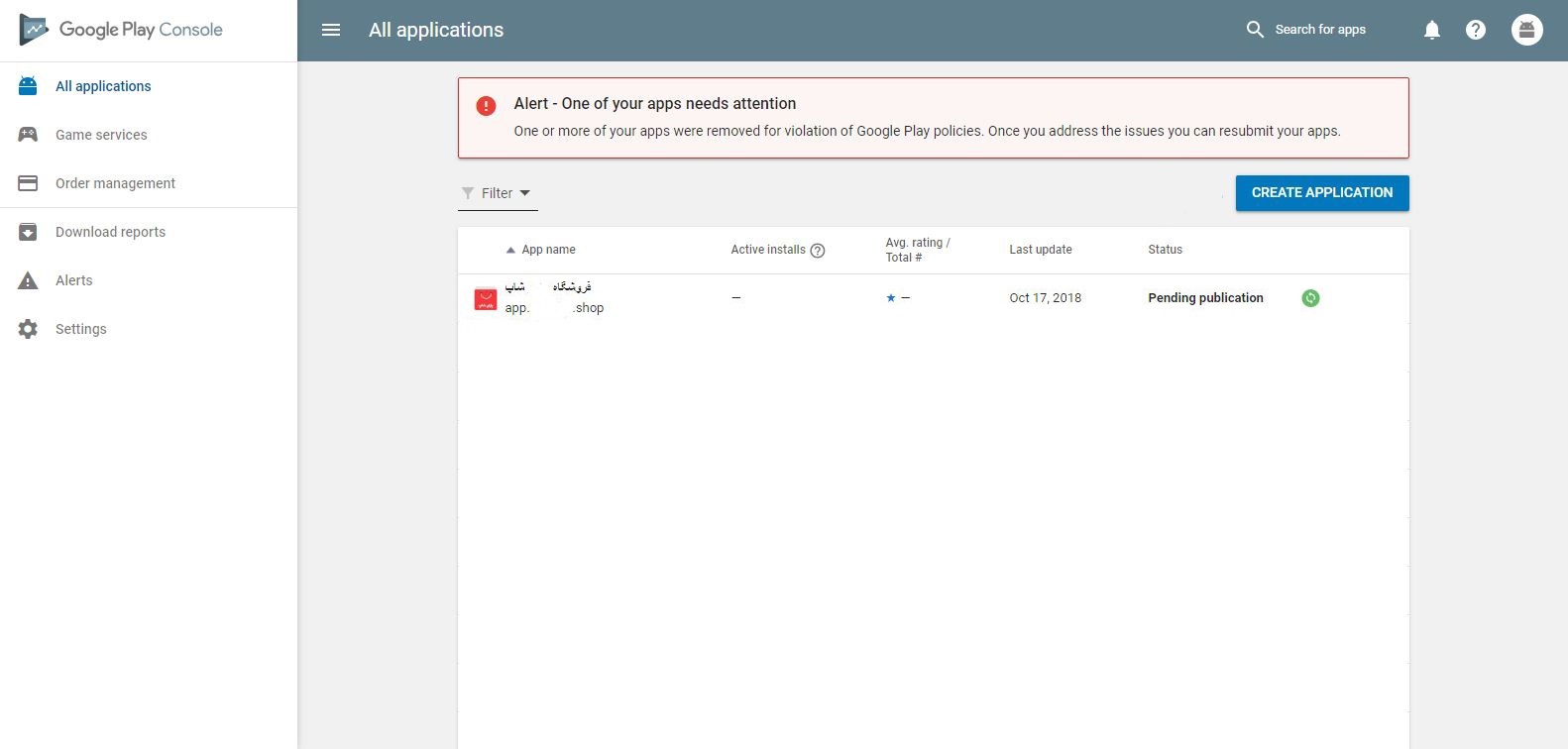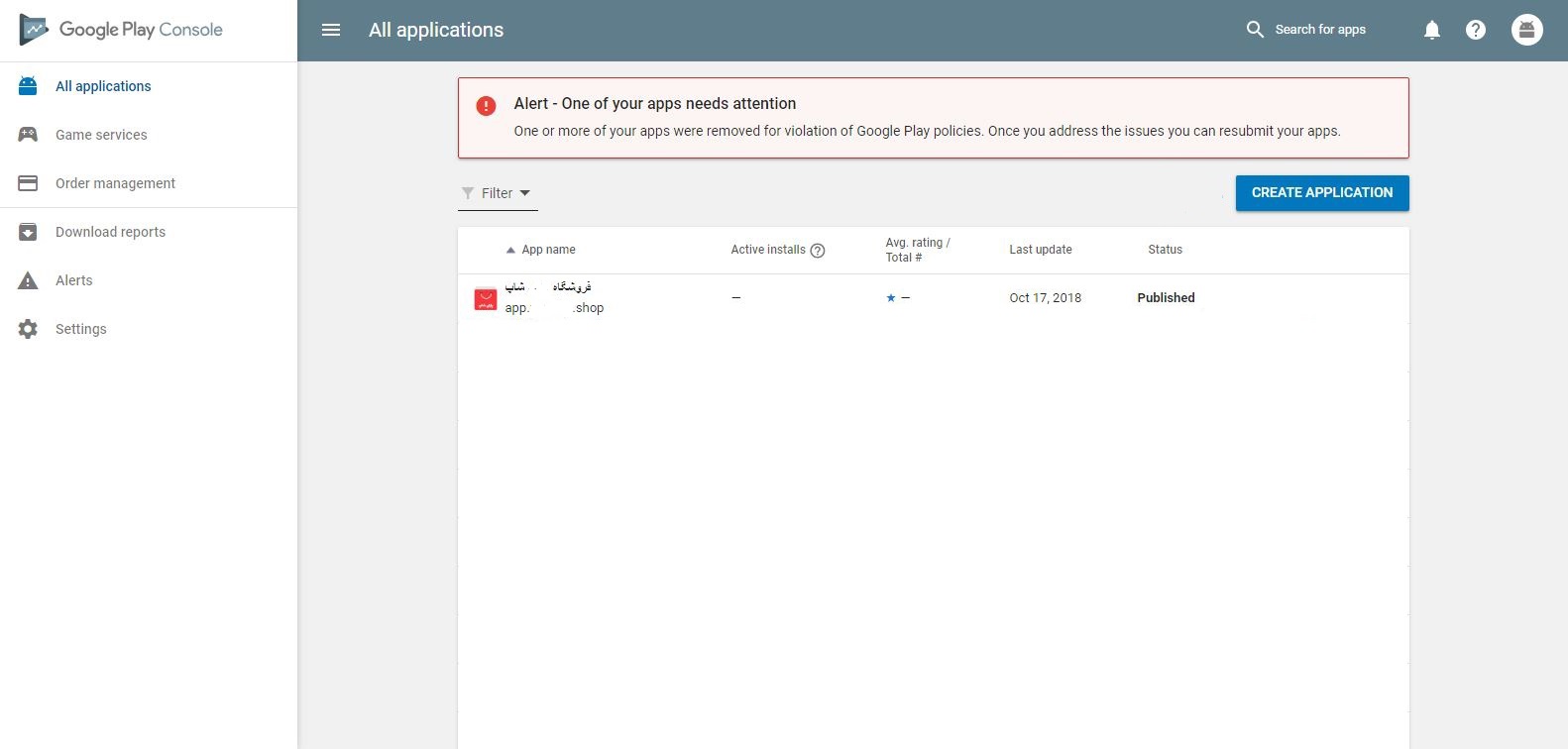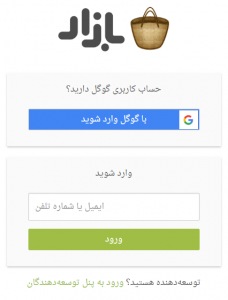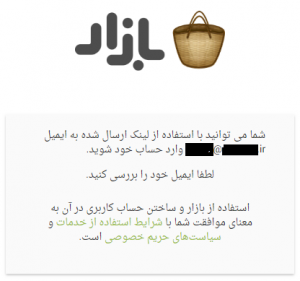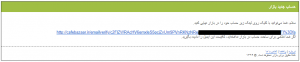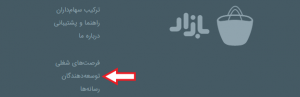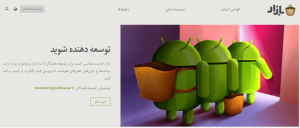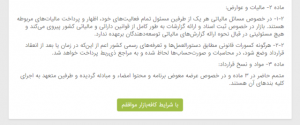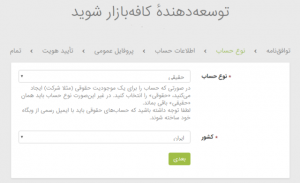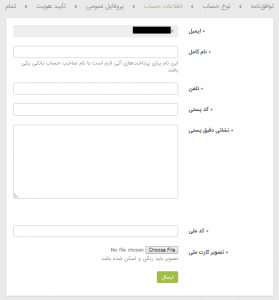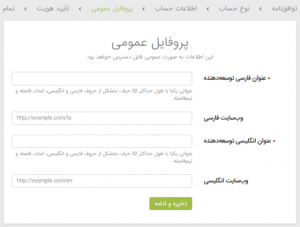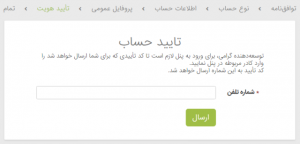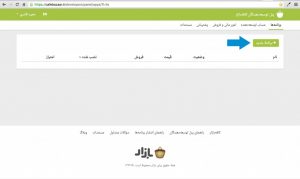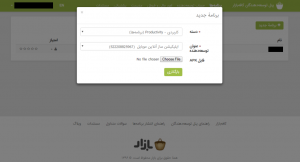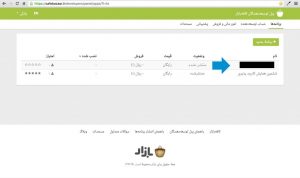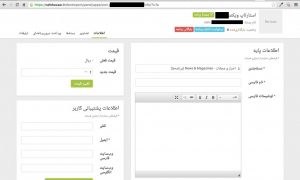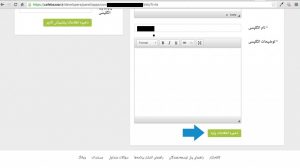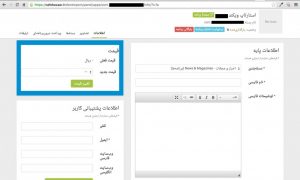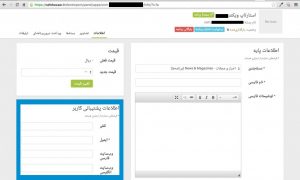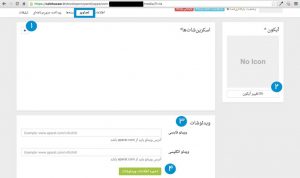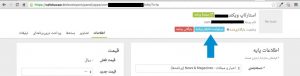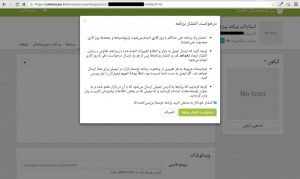همینطور که میدونید به خاطر شرایط تحریمی، انتشار اپلیکیشن در اپ استور اپل، با مشکل مواجه شده و دریافت پنل توسعهدهندگی اپ استور روند سختی داره. مارکت سیب اپ به عنوان یک مارکت ایرانی کار رو برای کاربران آی او اس راحت کرده و میتونید اپلیکیشنهاتون رو اونجا منتشر کنید.
در گام اول:
باید وارد سایت سیب اپ بشید و از قسمت پایین سایت گزینهی توسعهدهندگان رو انتخاب کنید.

گام دوم:
ایجاد یا ورود به حسابکاربری هست.
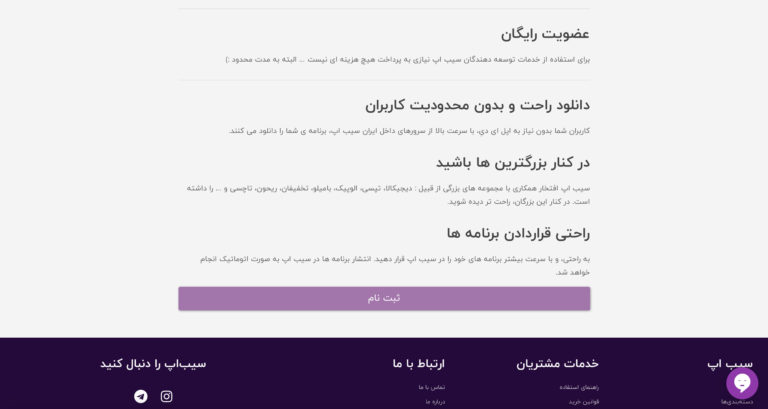
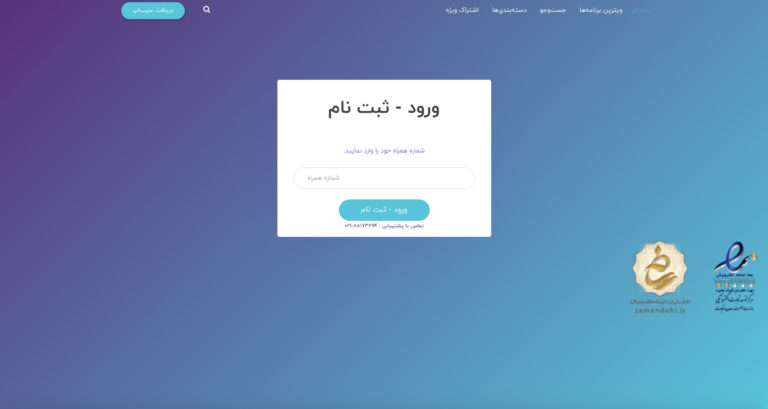
گام سوم:
برای تکمیل ثبتنام شما باید فایل مربوط به قرارداد سیب اپ رو دانلود کنید و اون رو بعد از مطالعه، امضا و اسکن کنید و بعد داخل سایت آپلود کنید.
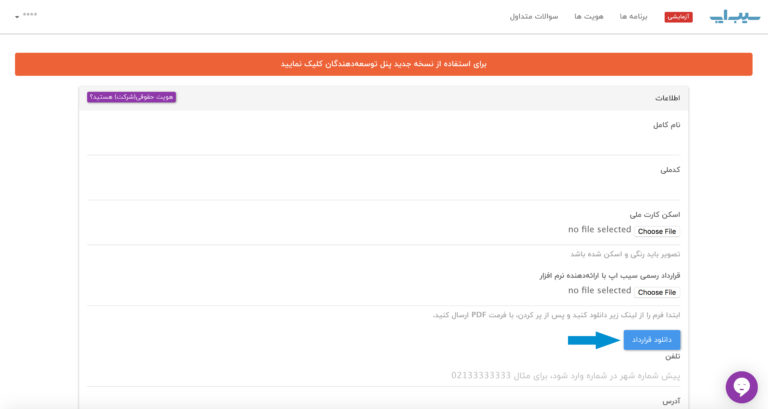
گام چهارم:
بعد از اتمام مراحل ثبتنام باید یک هویت جدید برای حسابکابریتون ایجاد کنید.
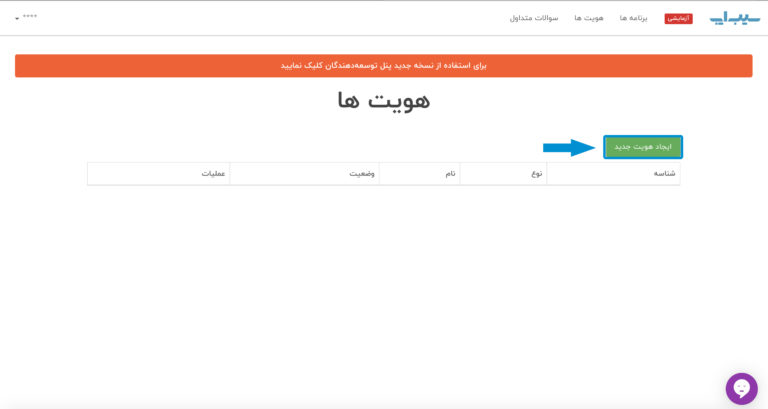
گام پنجم:
بعد از ایجاد هویت جدید وارد بخش برنامهها بشید و دکمه ایجاد برنامه جدید رو کلیک کنید.
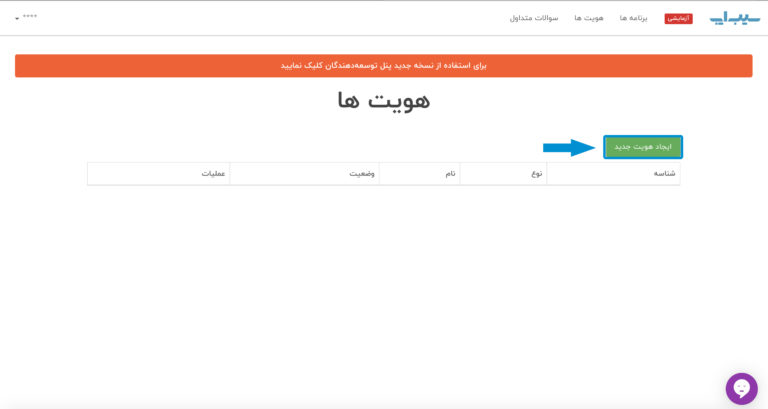
گام ششم:
اطلاعات لازم برای اپلیکیشن رو وارد کنید. باید فایل اپلیکیشن رو آپلود کنید. هویتی که میخواید با اون اپلیکیشن رو منتشر کنید، انتخاب کنید. یک شماره تلفن برای پشتیبانی از اپلیکیشنتون وارد کنید. در آخر هم دستهبندی اپلیکیشن رو مشخص کنید.
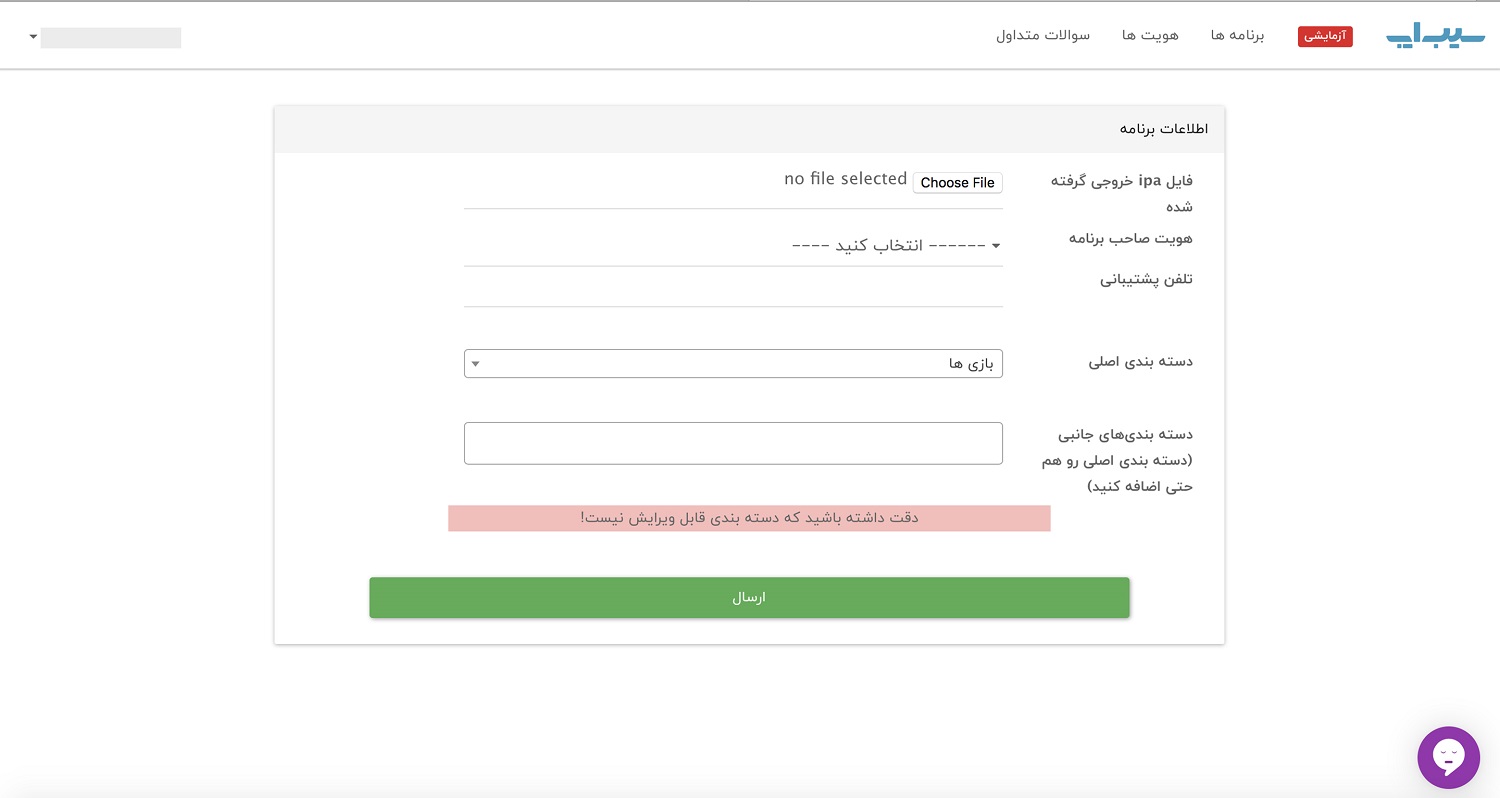
فایل اپلیکیشن شما وارد بخش بررسی میشه و باید اطلاعات دیگه رو طبق تصویر وارد کنید.
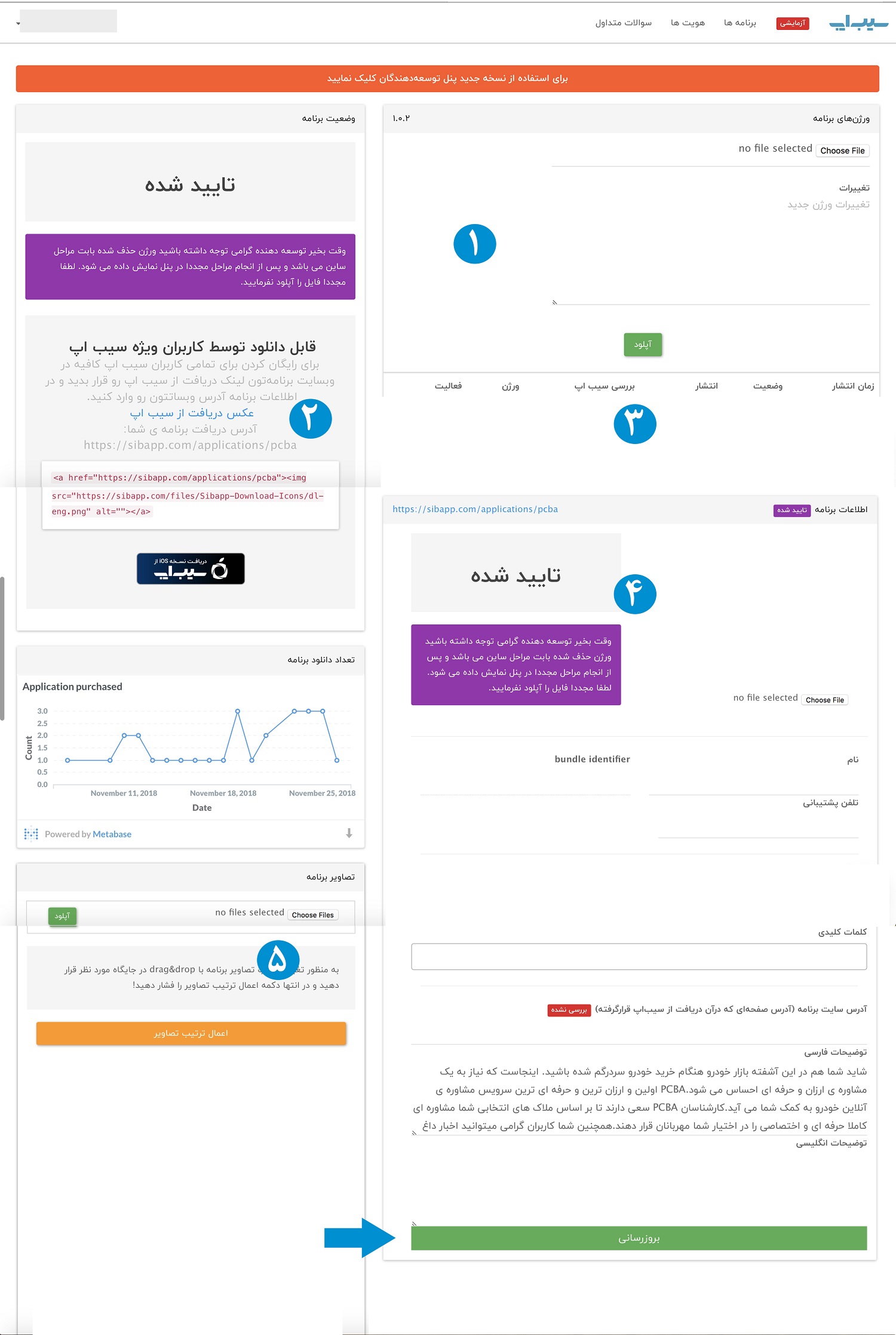
گام هفتم:
قسمت شماره ۱ مربوط به بروزرسانیهای بعدی شماست که میتونید فایل جدید رو اونجا قرار بدید.
شماره ۲ قسمتی هست که خود سیب اپ هم توضیح داده. شما باید برای اینکه فایل اپلیکیشن برای کاربرهاتون به صورت رایگان در دسترس قرار بگیره، آیکون سیباپ رو با کدی که قرار داده روی سایتتون قرار بدید و به صفحه اپلیکیشنتون در سیباپ لینک بدید.
قسمت ۳ مربوط به اطلاعات ورژنهای مختلف اپلیکیشن شماست.
قسمت ۴ شما باید آیکون اپلیکیشن، نام اپ و تلفن پشتیبانی رو قرار بدید.
کلمات کلیدی اپلیکیشن رو قرار بدید.
در قسمت ۵ هم باید اسکرینشاتهای مربوط به اپلیکیشنتون رو قرار بدید.
در نهایت دکمه بروزرسانی رو کلیک کنید و بعد از دو تا سه روز اپلیکیشن شما تایید میشه و در مارکت سیباپ قرار میگیره.
به همین راحتی شما میتونید اپلیکیشن آی او اس خودتون رو در مارکت سیباپ منتشر کنید.
اگر در مراحل انجام کار با مشکلی مواجه شدید میتونید با پشتیبانی سایت سیب اپ در ارتباط باشید و مشکلتون رو برطرف کنید.ما در گلوری هم کار انتشار اپلیکیشن رو با هزینه بسیار کمی انجام میدیم و اگر وقت انتشار ندارید میتونید این کار رو به ما بسپرید.
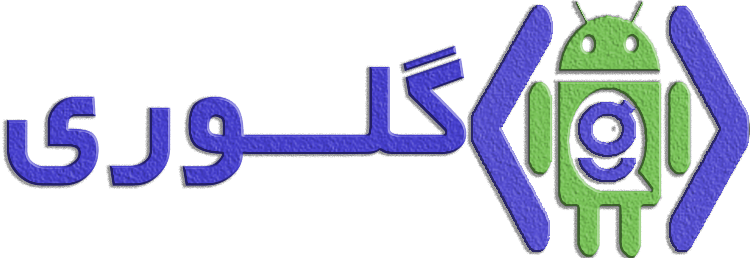



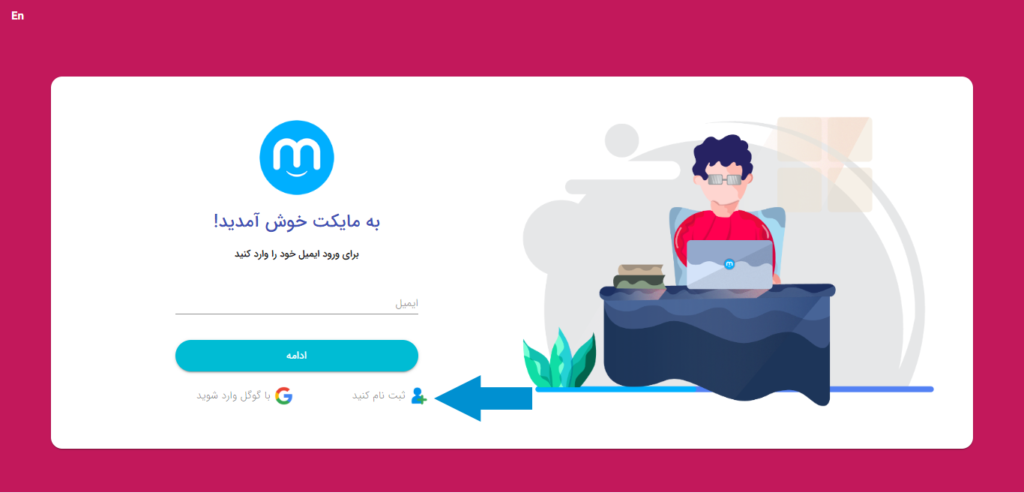
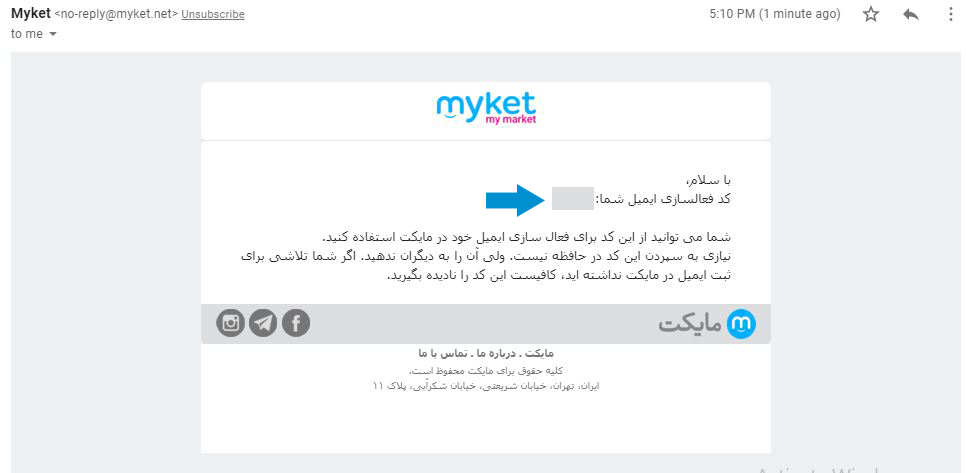
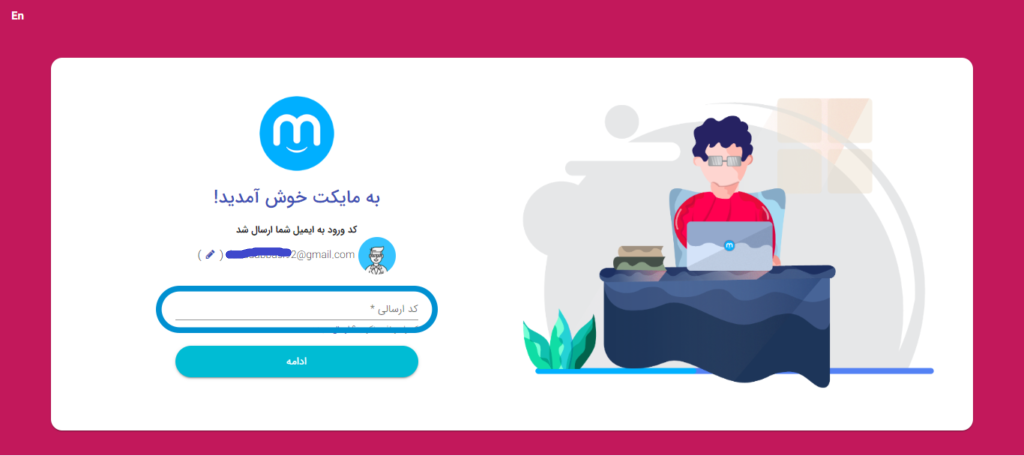
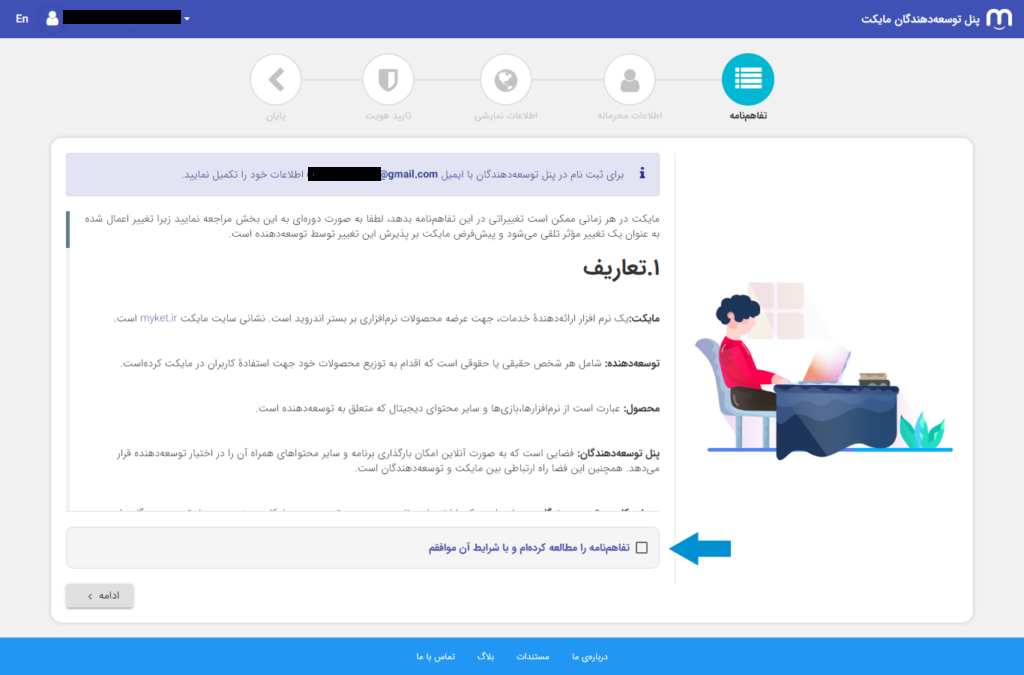
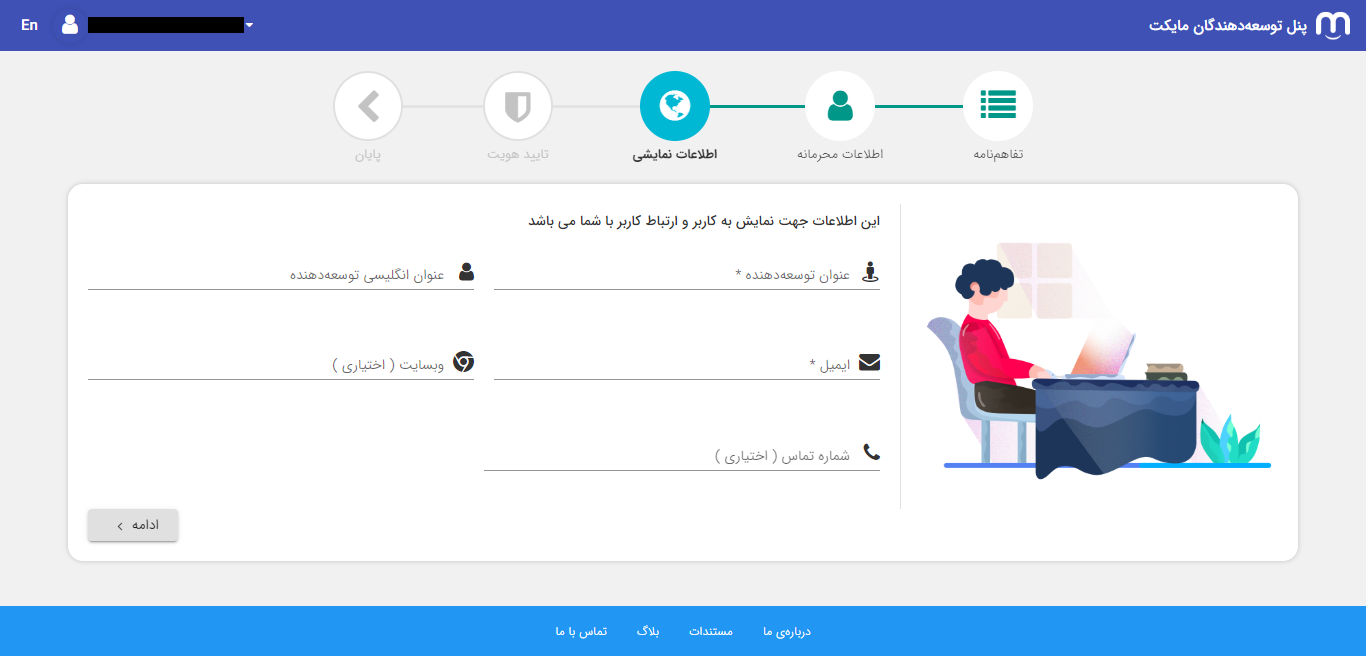
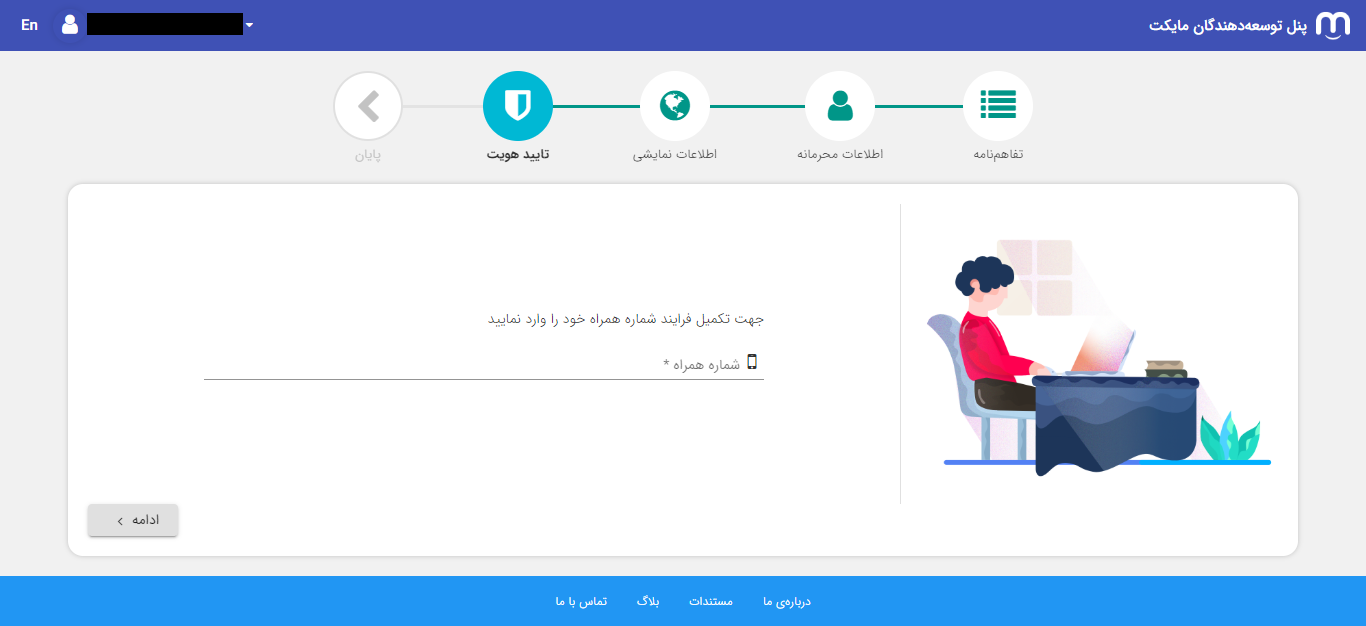
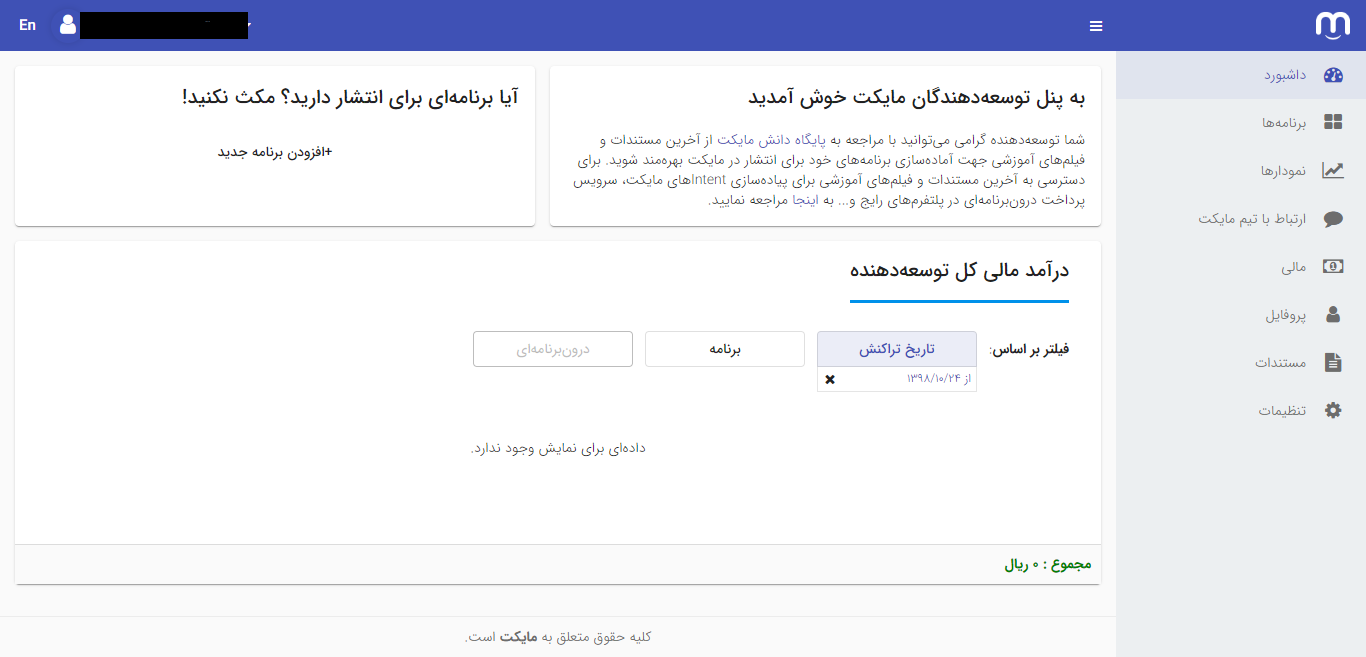
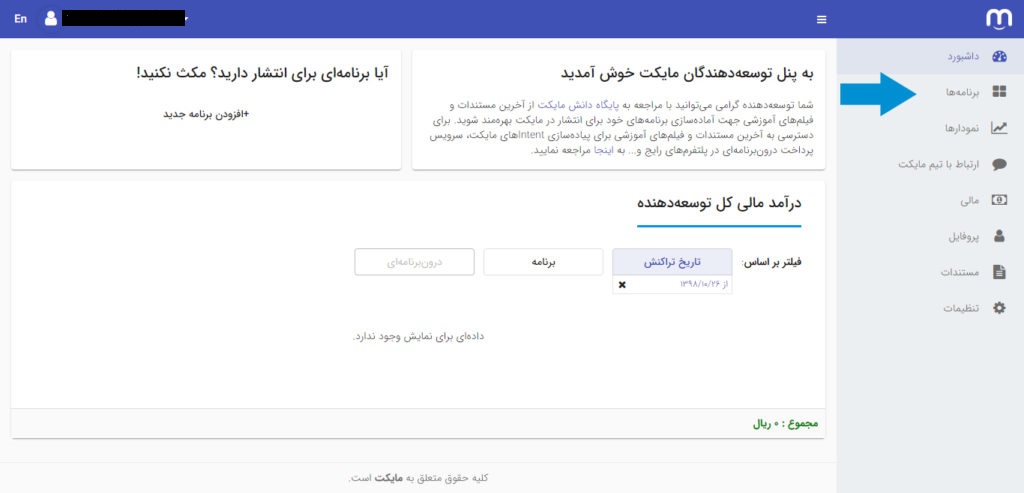
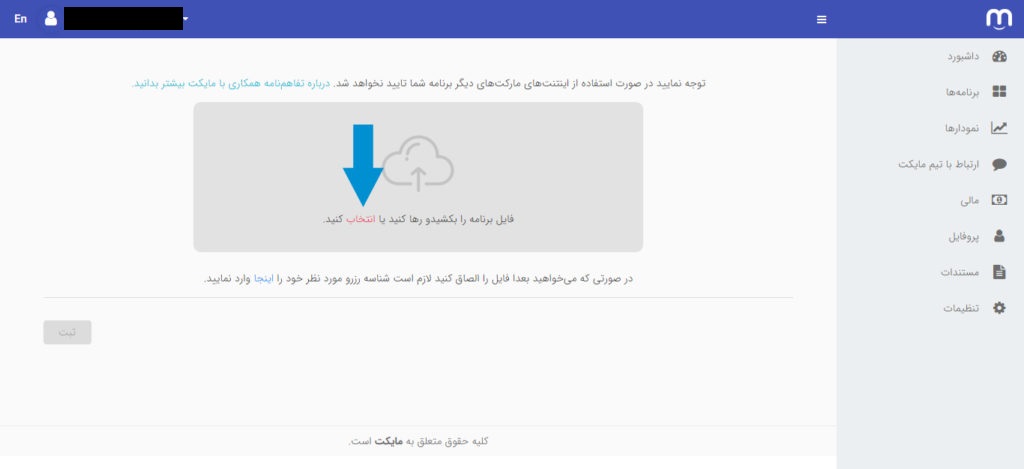
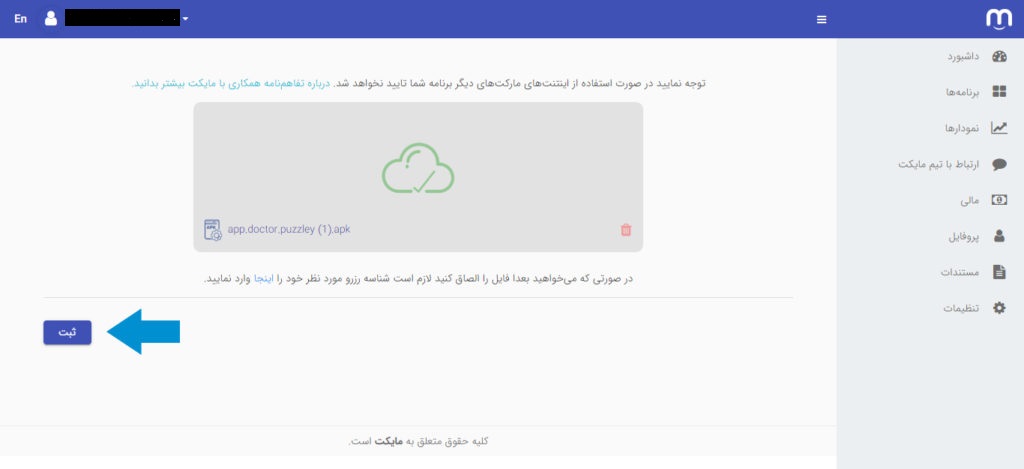
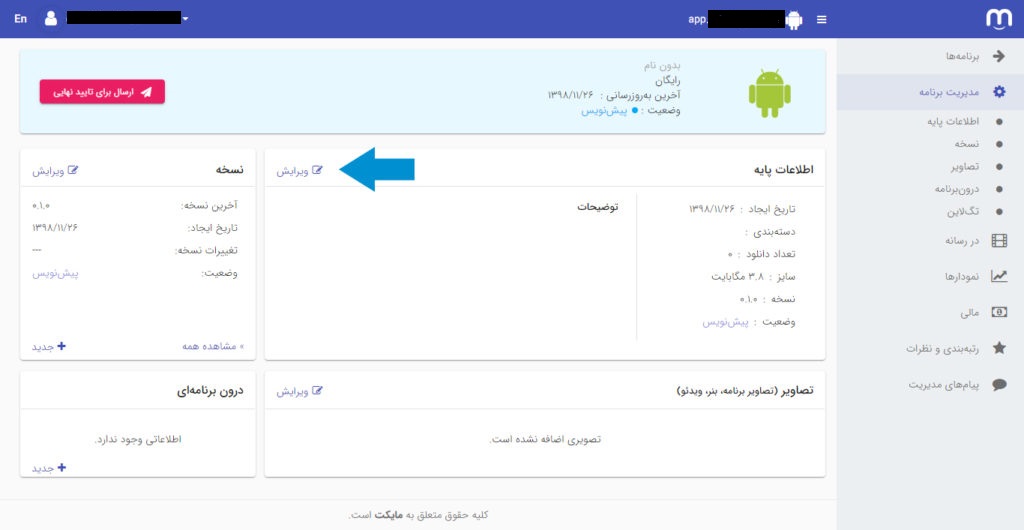
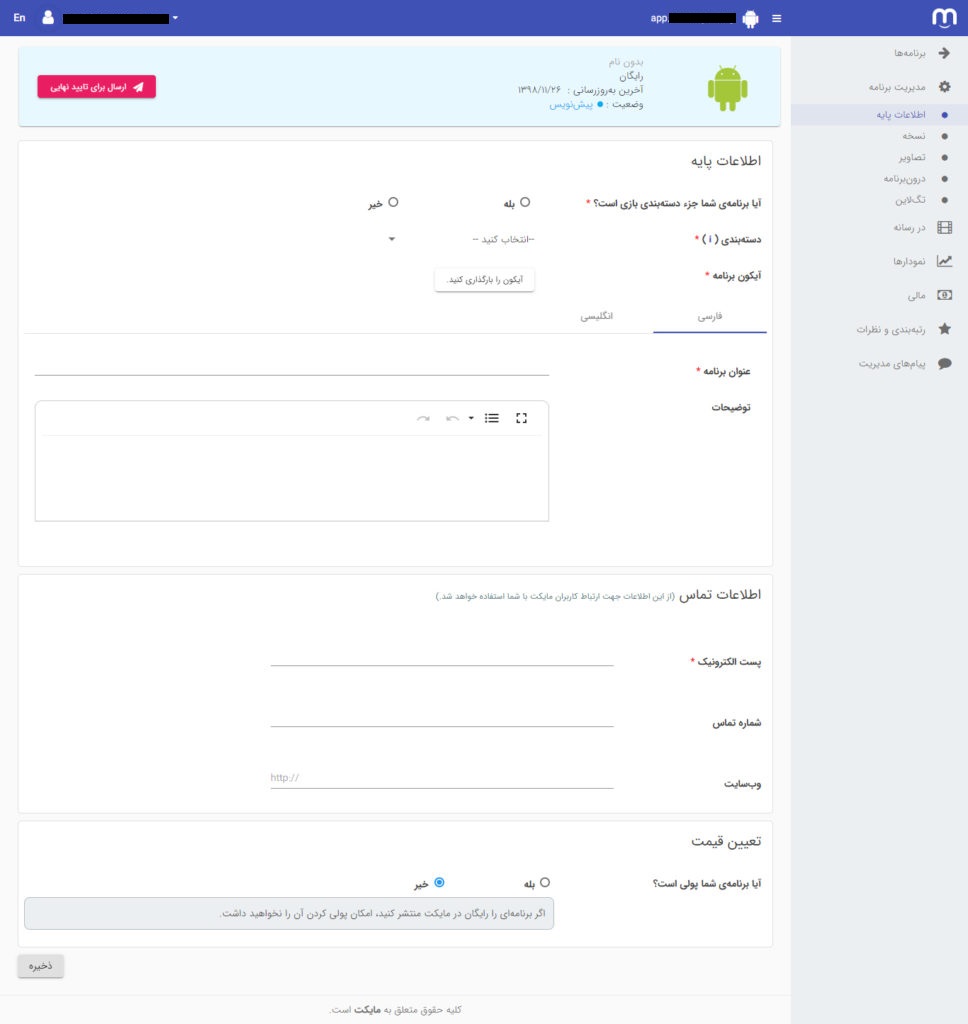
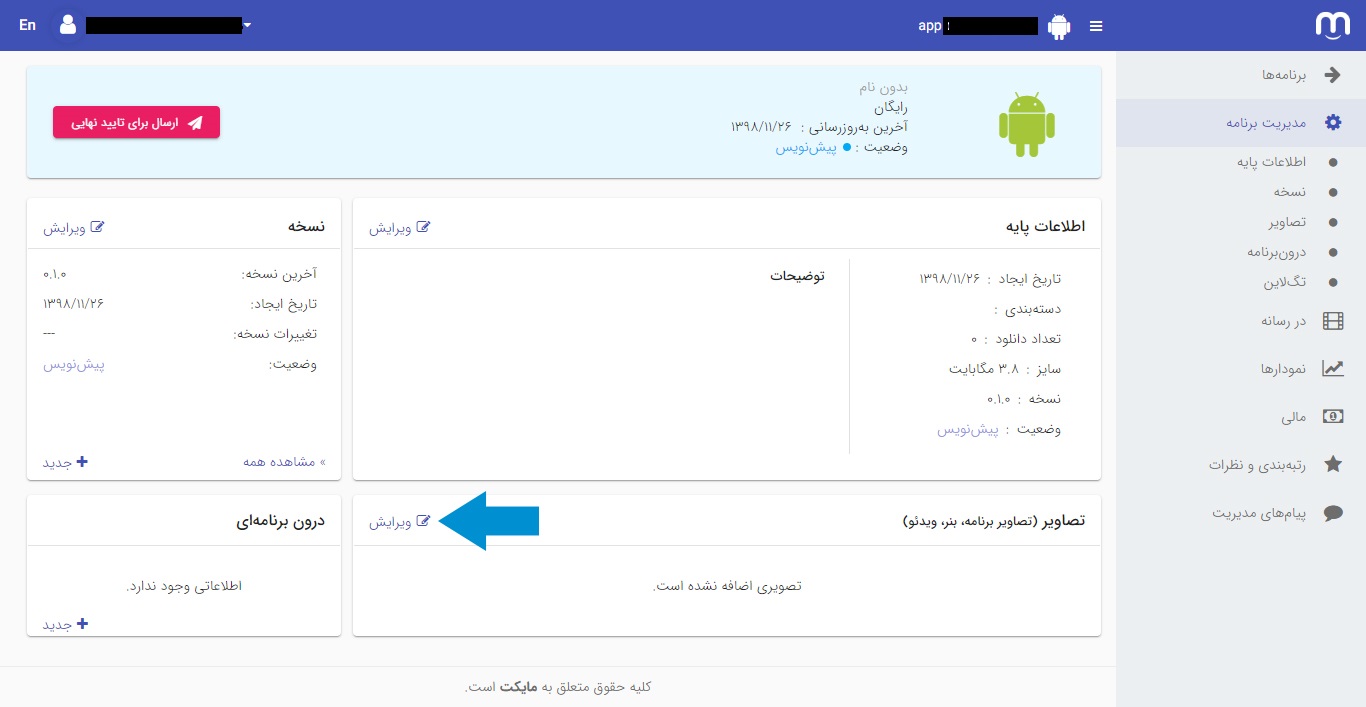
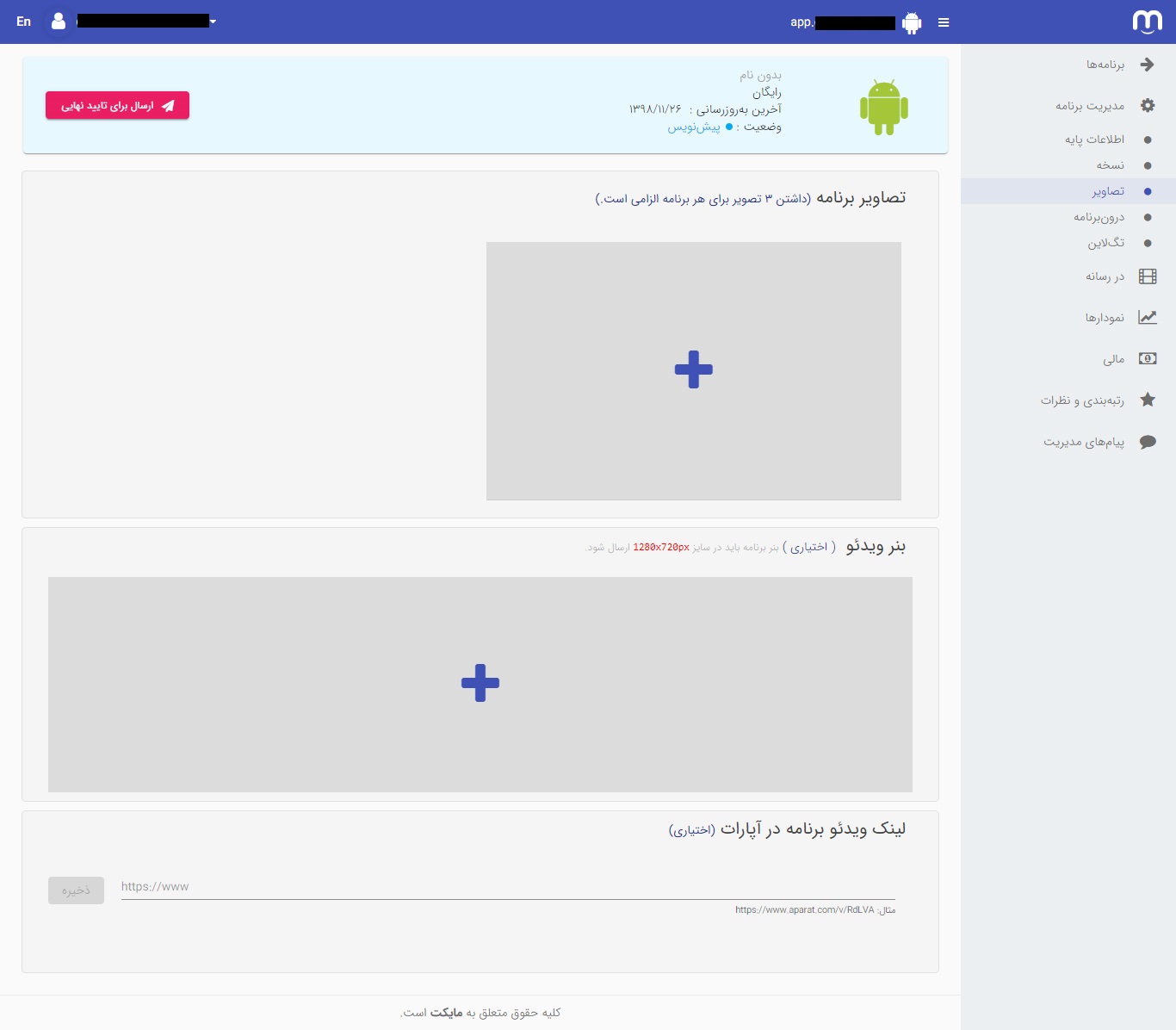
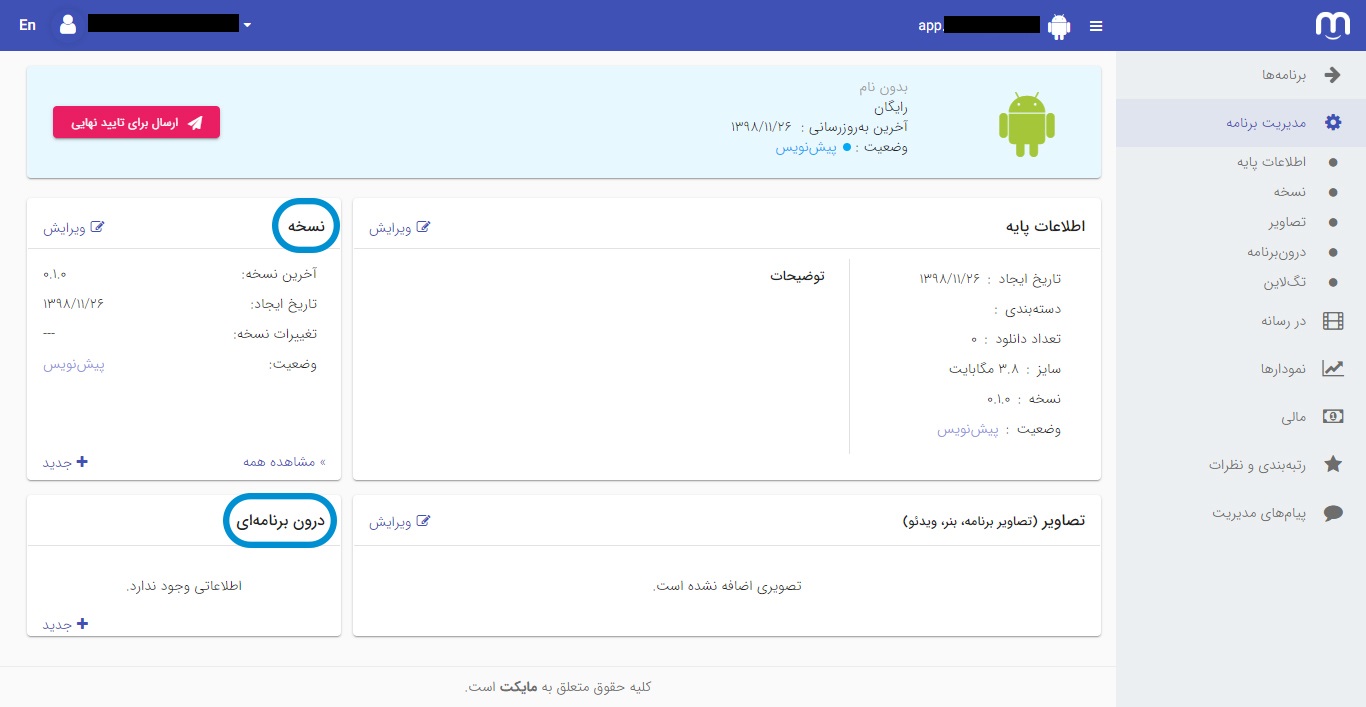
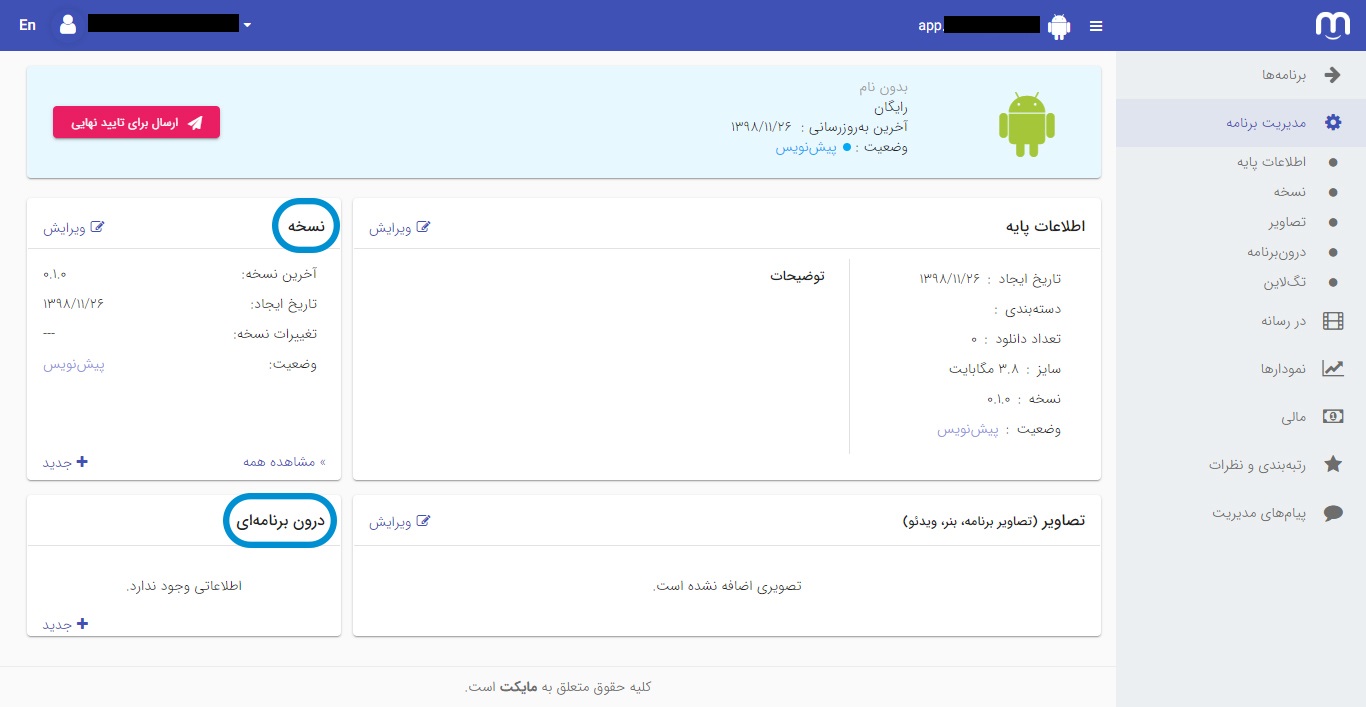
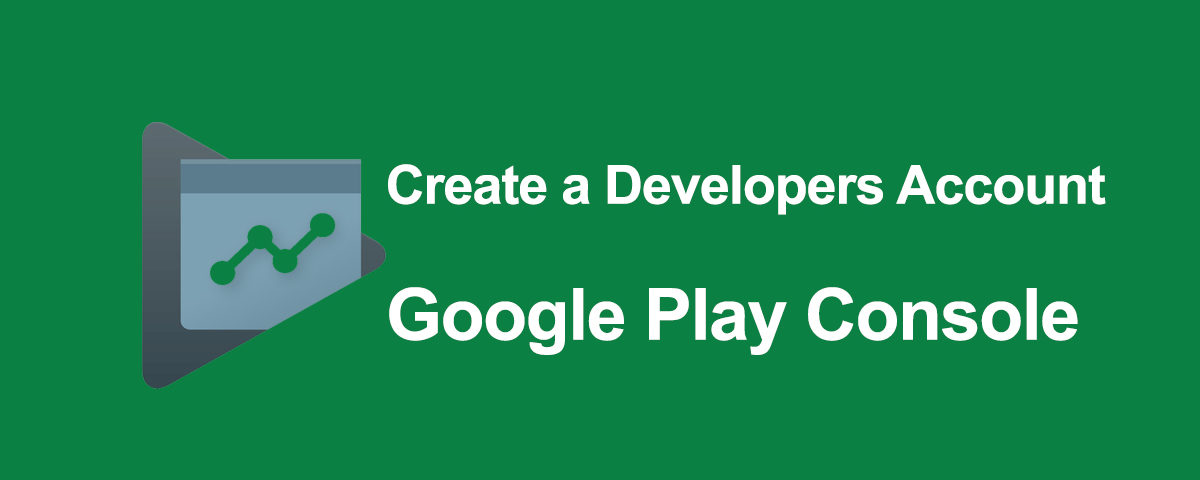
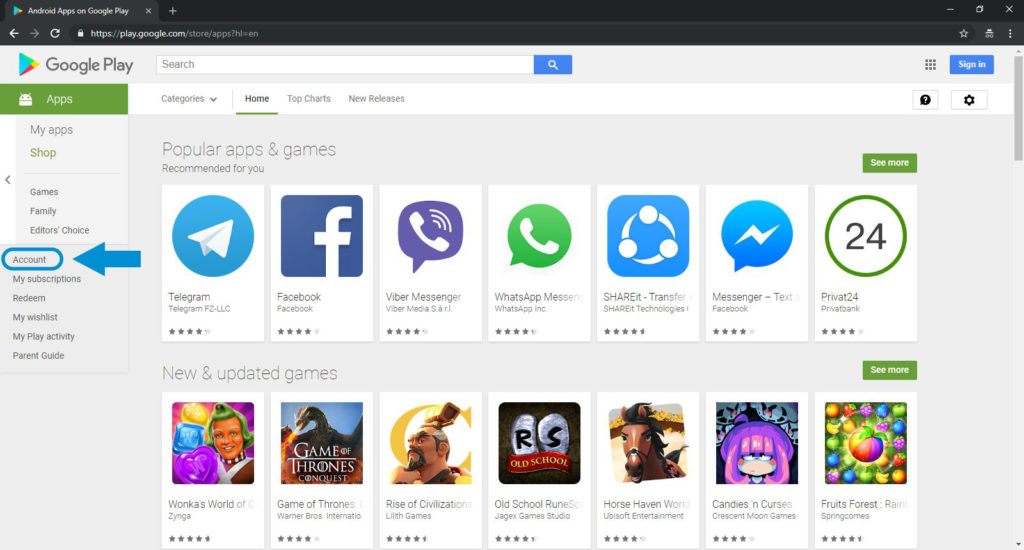 وارد سایت گوگل پلی میشیم و گزینه Account رو انتخاب میکنیم.
وارد سایت گوگل پلی میشیم و گزینه Account رو انتخاب میکنیم.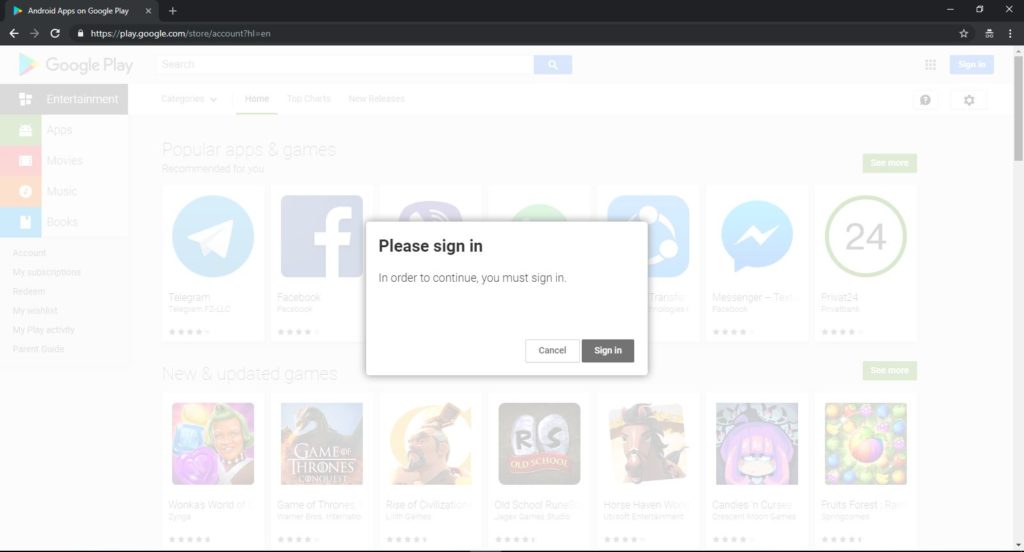 گزینه Sign in رو انتخاب میکنیم.
گزینه Sign in رو انتخاب میکنیم.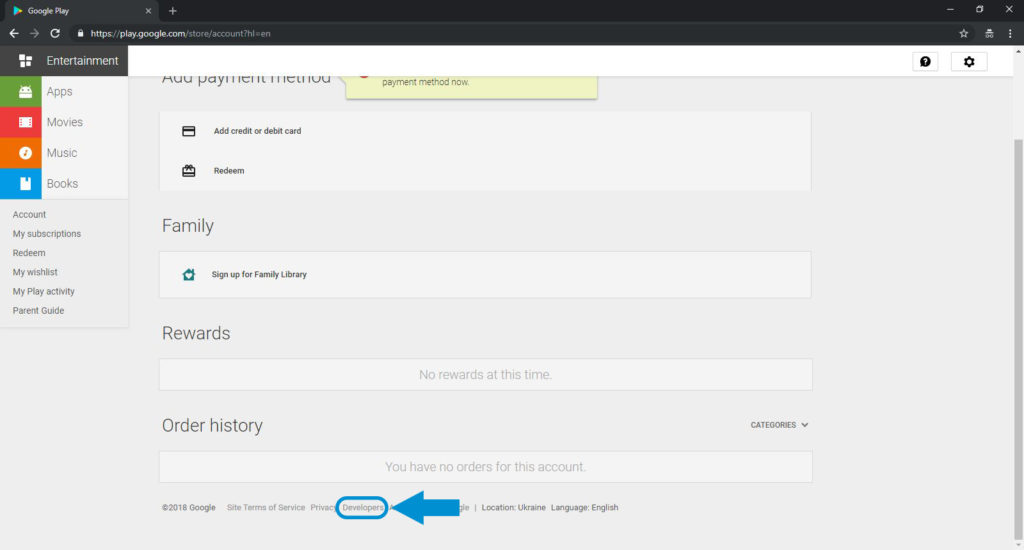 از نوار پایین صفحه گزینه Developers رو انتخاب میکنیم.
از نوار پایین صفحه گزینه Developers رو انتخاب میکنیم.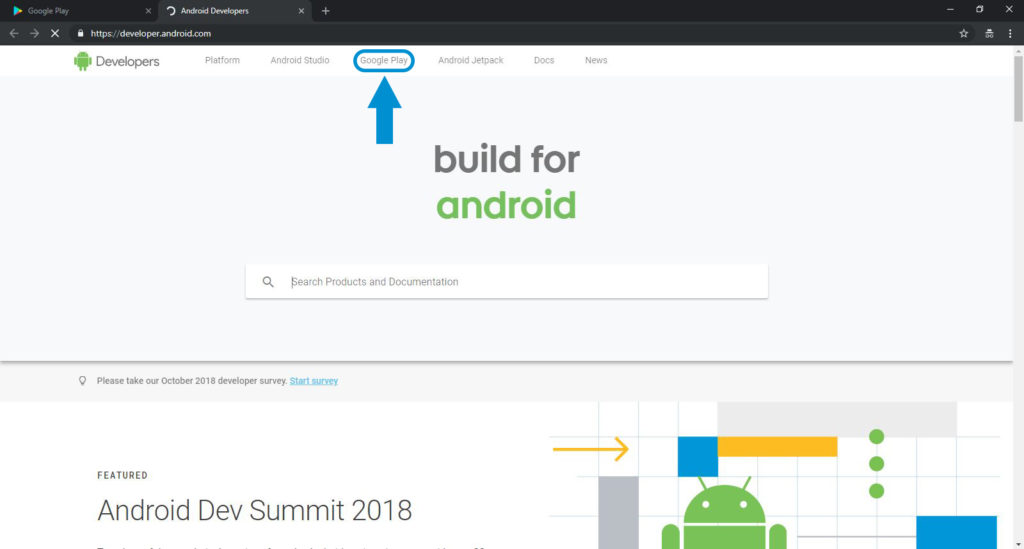 از نوار بالای صفحه وارد بخش Google Play میشیم.
از نوار بالای صفحه وارد بخش Google Play میشیم.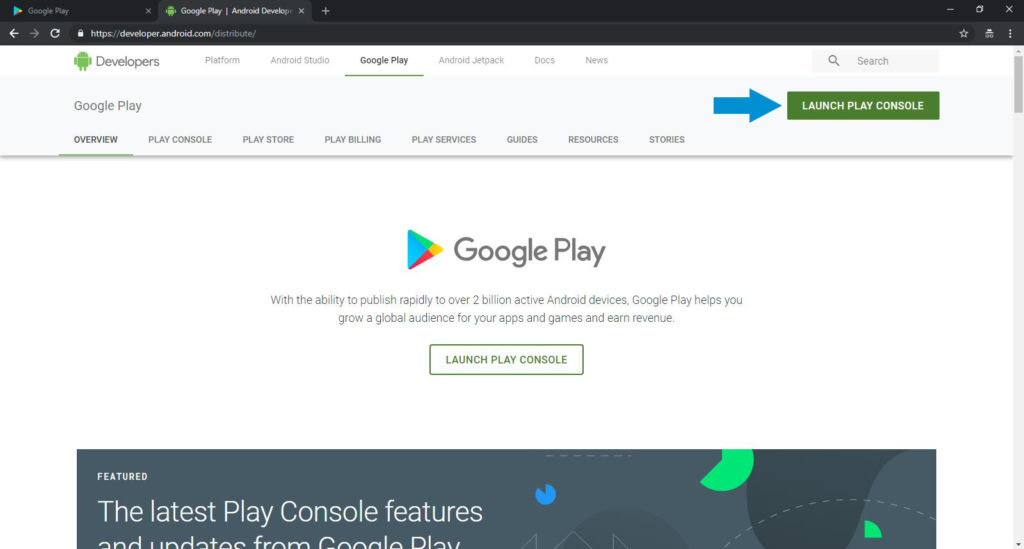 گزینه LAUNCH PLAY CONSOLE رو انتخاب میکنیم.
گزینه LAUNCH PLAY CONSOLE رو انتخاب میکنیم.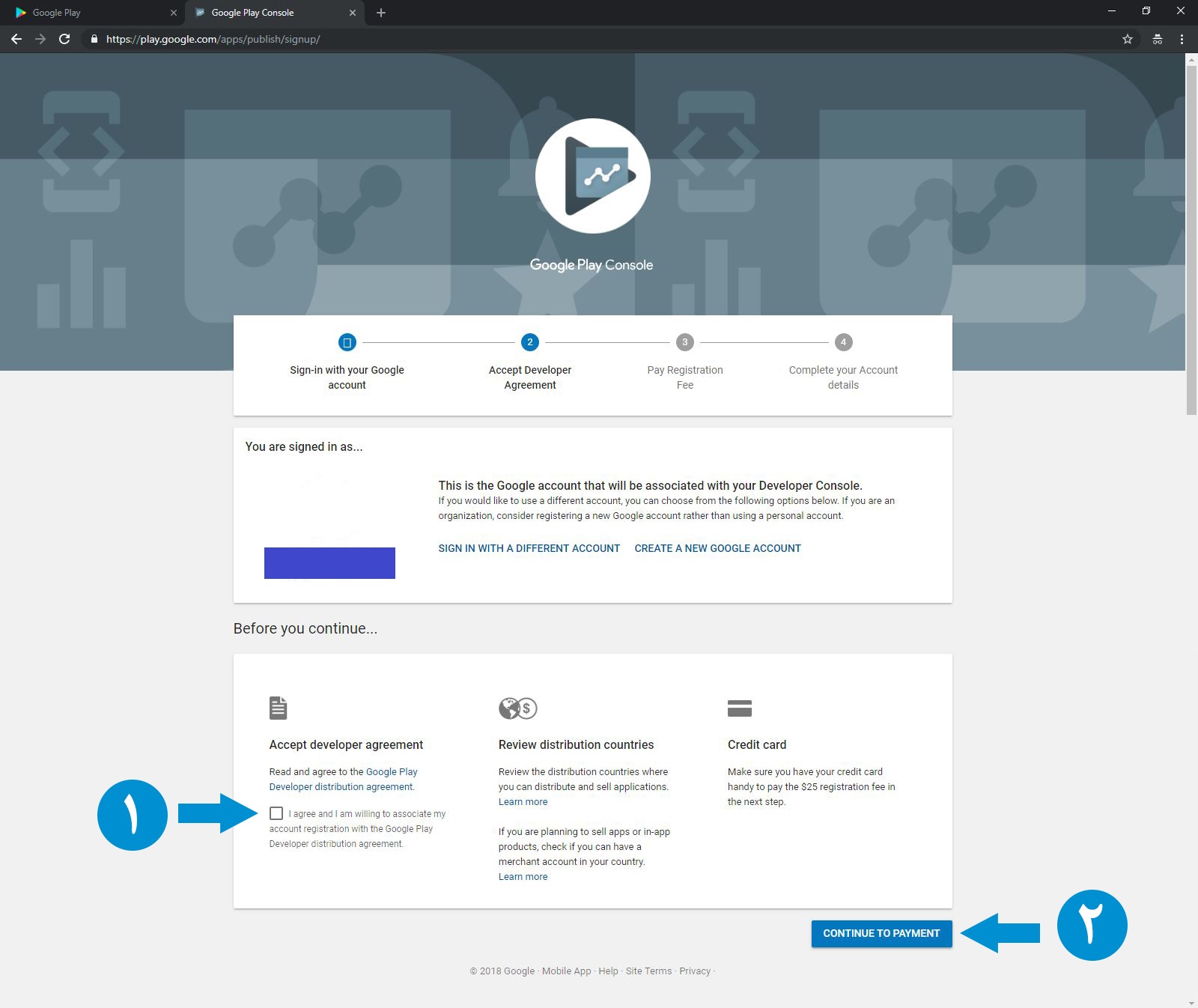
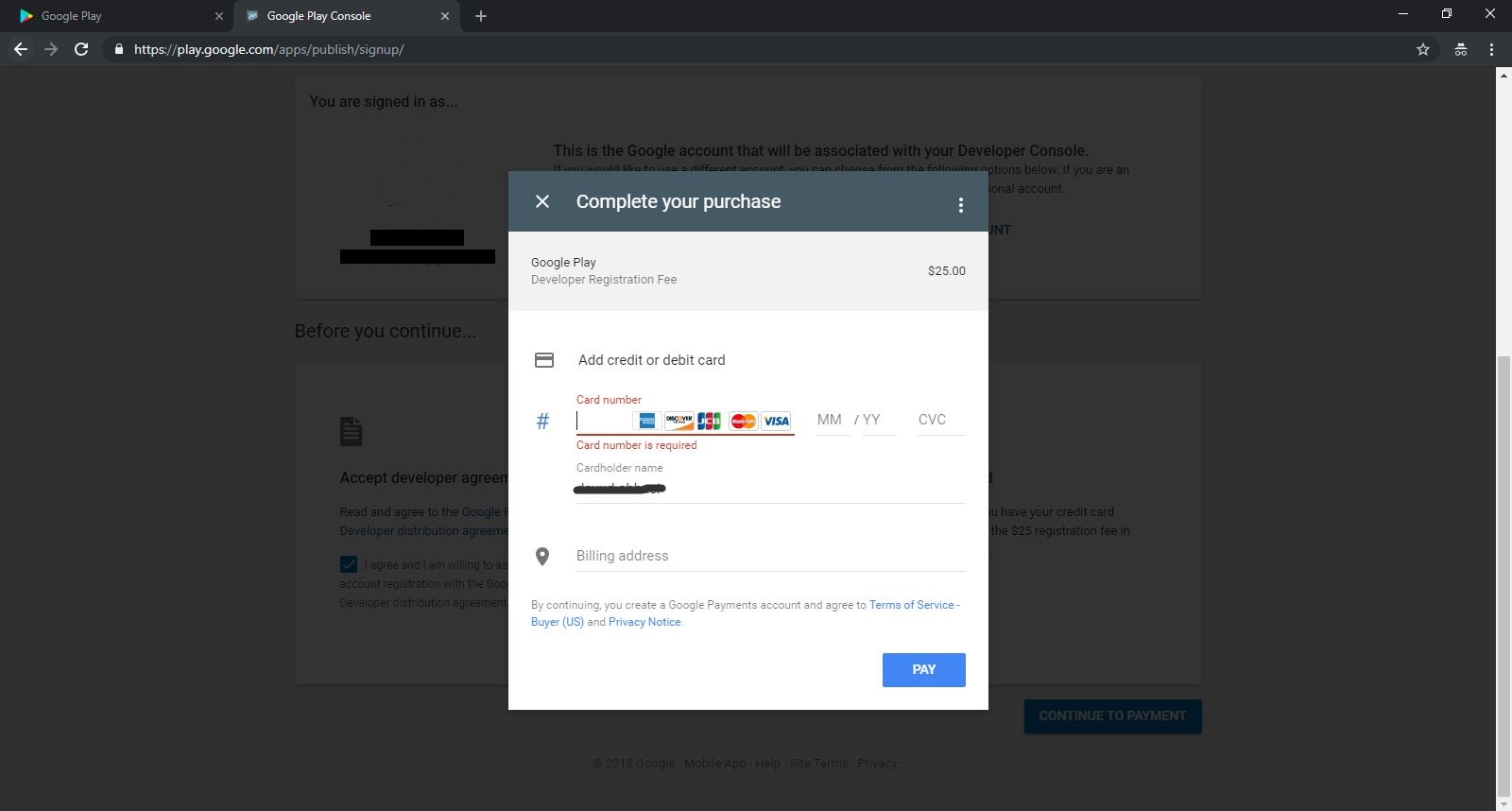 اطلاعات حساب بین المللی خودتون رو وارد کنید و در نهایت دکمه پرداخت رو بزنید.
اطلاعات حساب بین المللی خودتون رو وارد کنید و در نهایت دکمه پرداخت رو بزنید.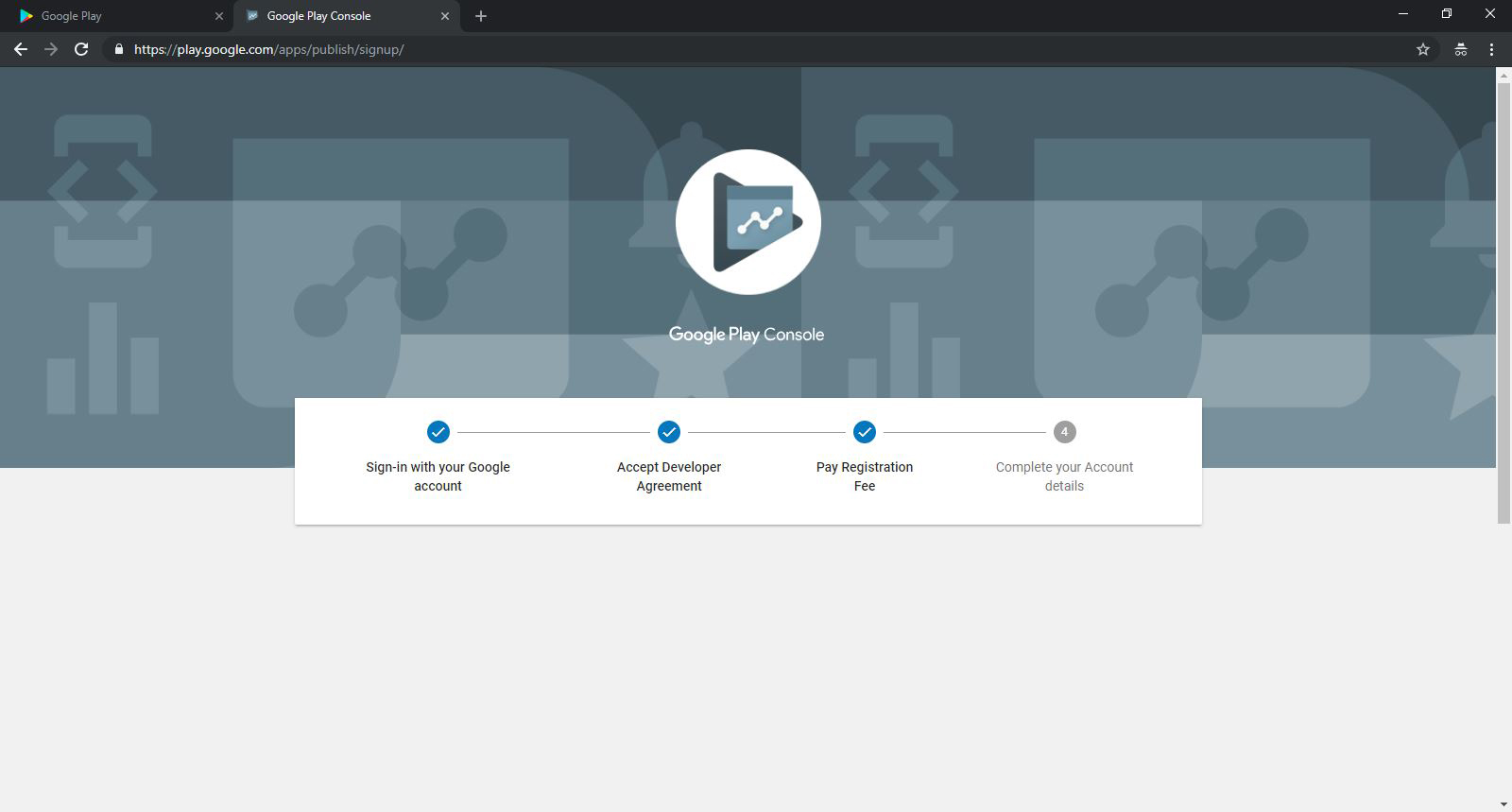 همینطور که میبینید تیک قسمت پرداخت رو هم گرفتیم.
همینطور که میبینید تیک قسمت پرداخت رو هم گرفتیم.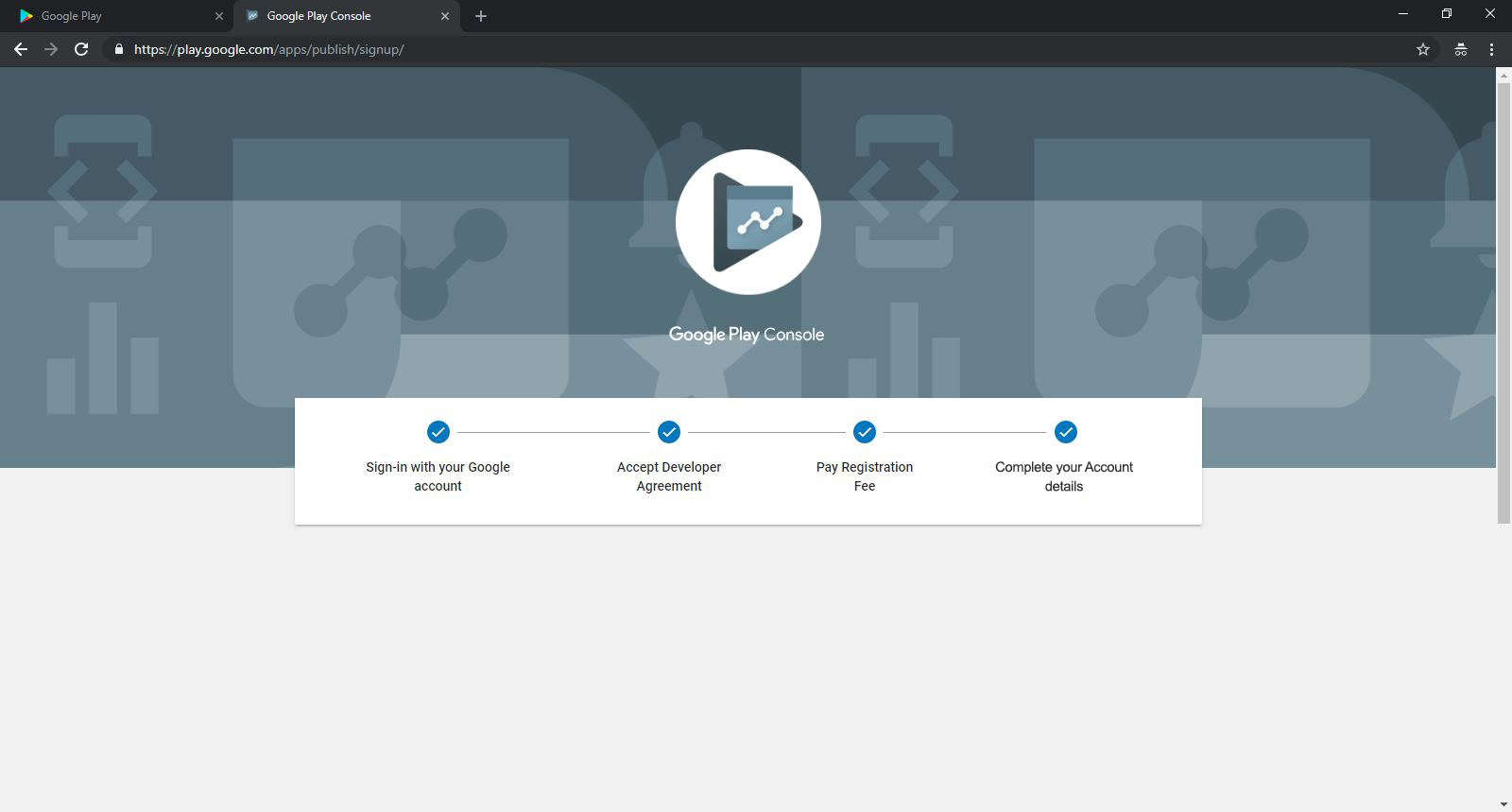 در این قسمت اطلاعات تکمیلی حسابکاربریتون دریافت میشه و در نهایت حسابکاربری ساخته میشه و میتونید از لینک زیر وارد حساب کاربریتون بشید.
در این قسمت اطلاعات تکمیلی حسابکاربریتون دریافت میشه و در نهایت حسابکاربری ساخته میشه و میتونید از لینک زیر وارد حساب کاربریتون بشید.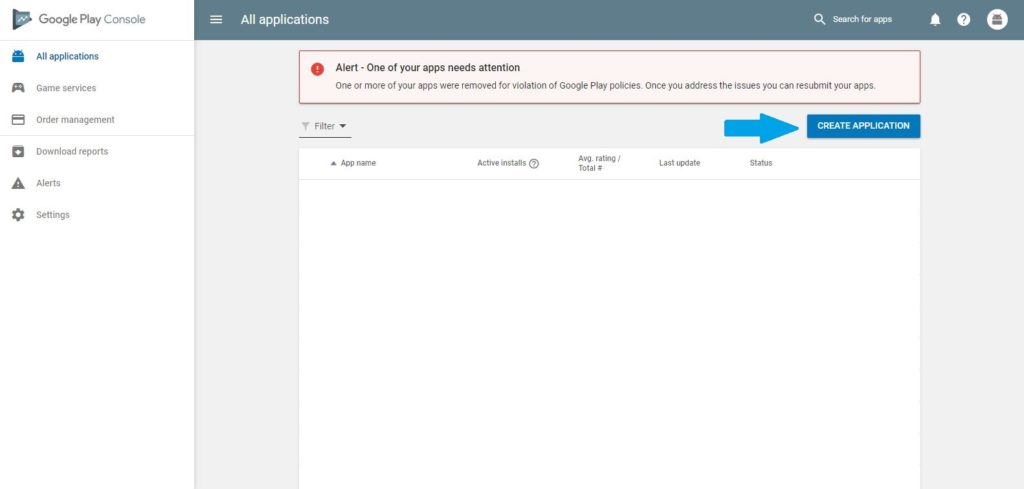 این مرحله که در تصویر زیر میبینید، شماره ۱ زبان اصلی اپلیکیشن شما رو مشخص میکنه که میتونید از منو، اون رو انتخاب کنید.
این مرحله که در تصویر زیر میبینید، شماره ۱ زبان اصلی اپلیکیشن شما رو مشخص میکنه که میتونید از منو، اون رو انتخاب کنید.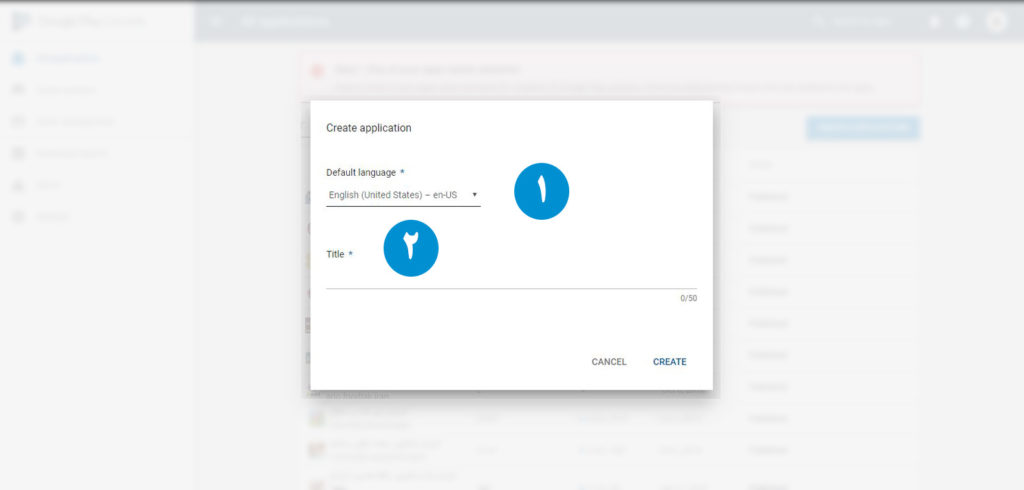
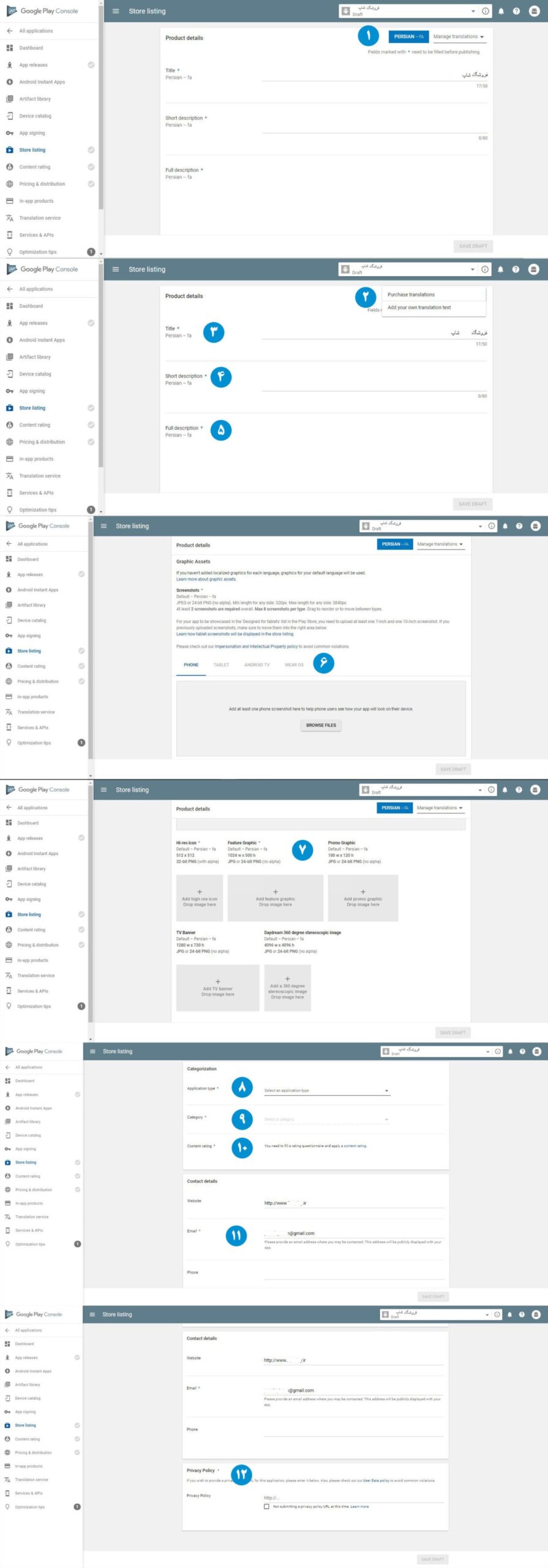
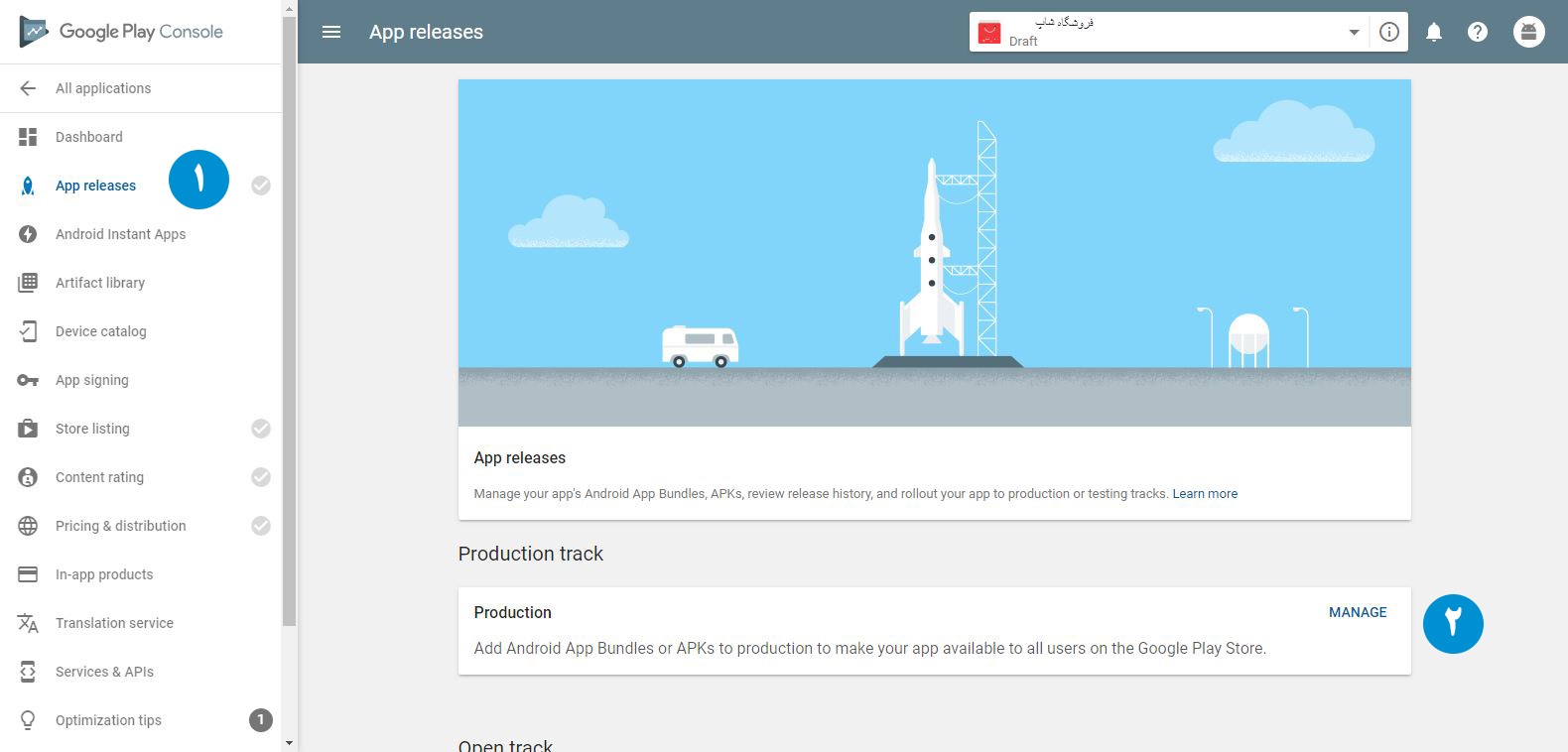
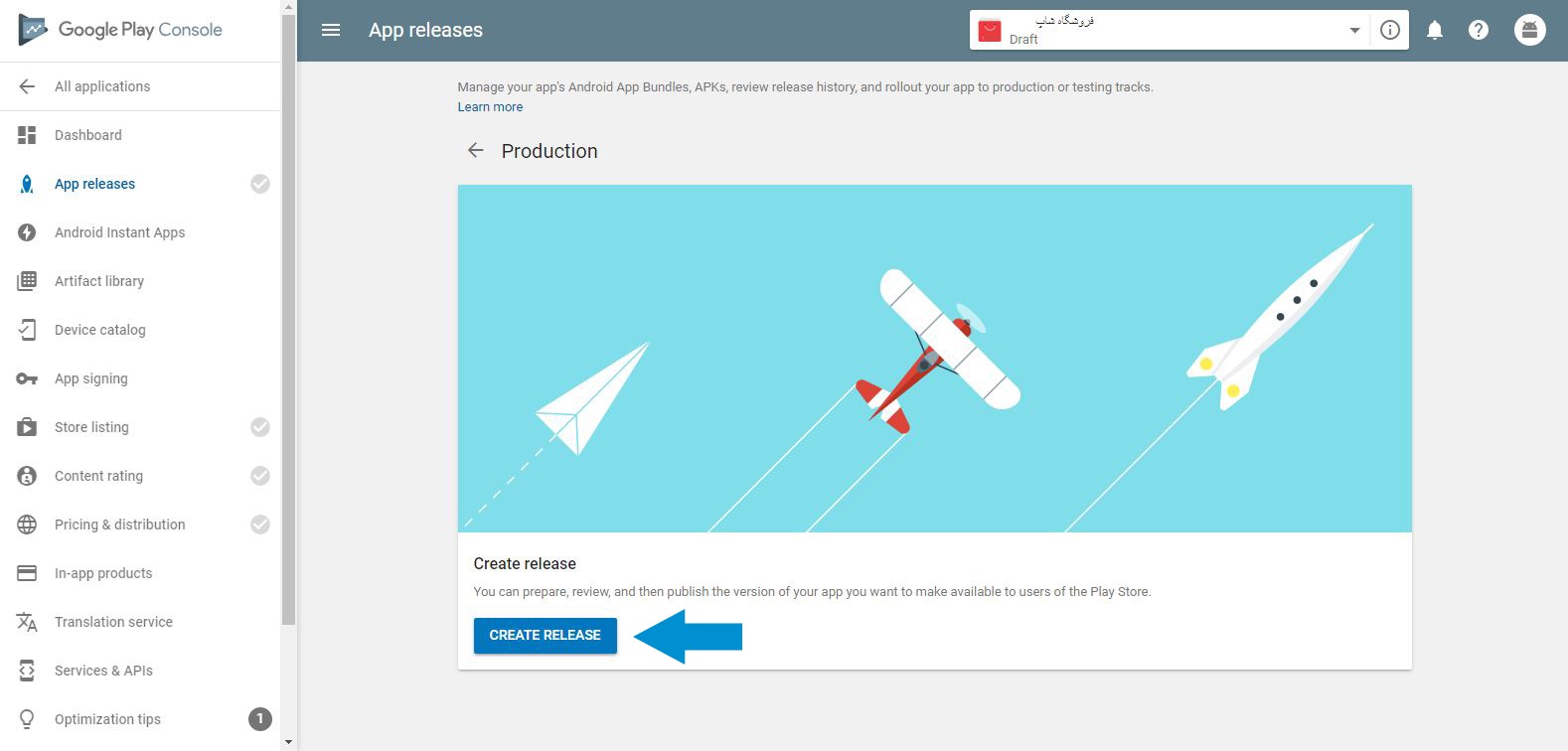
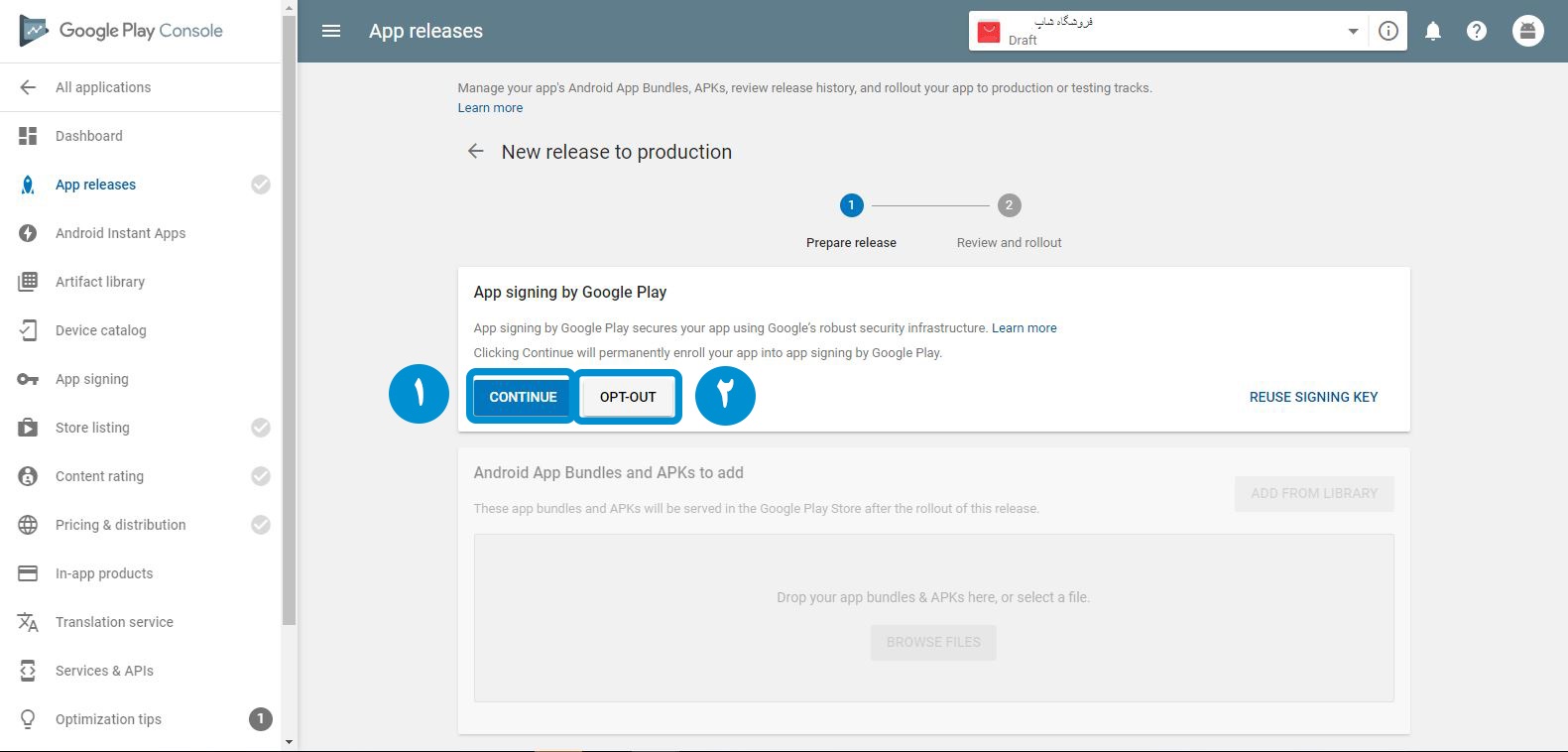
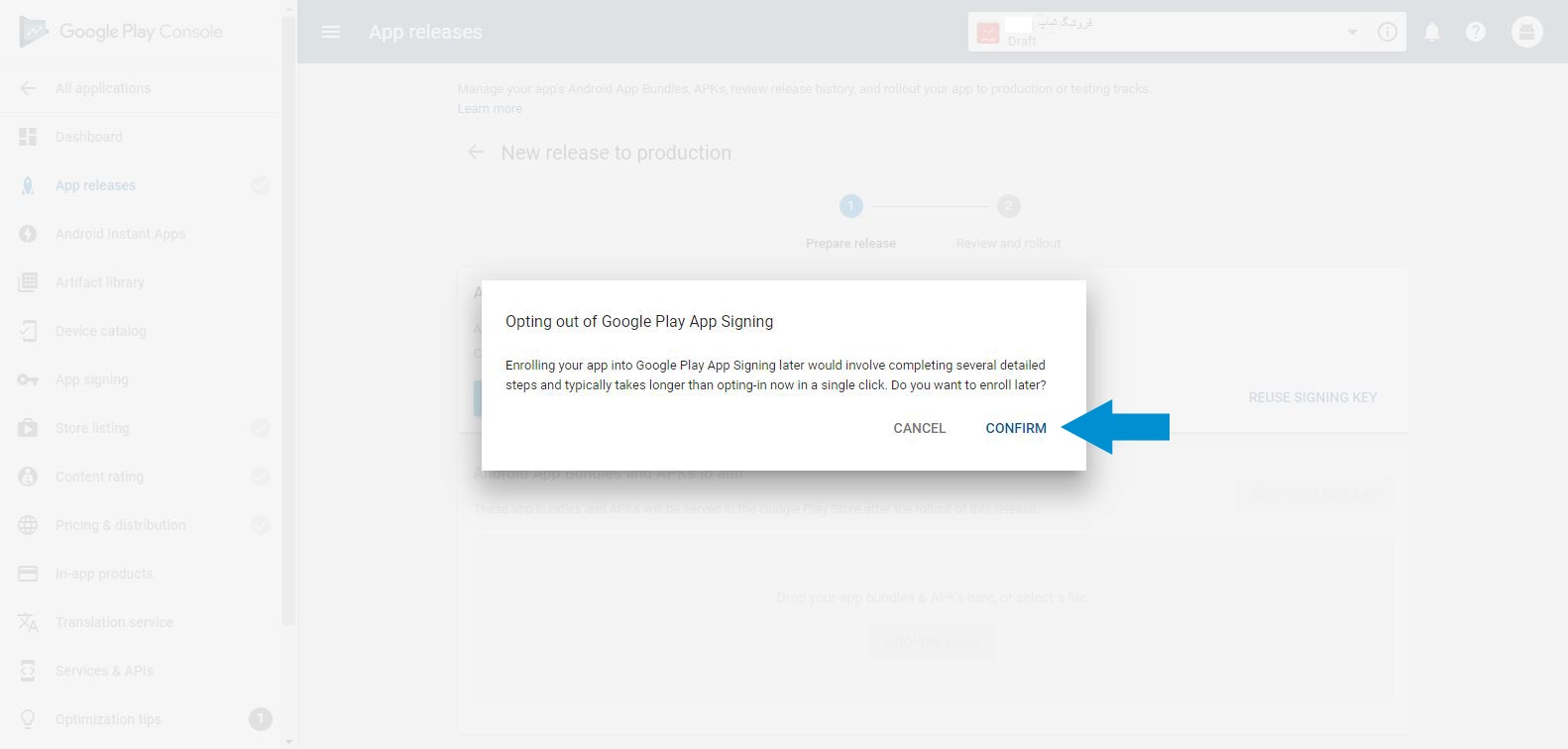
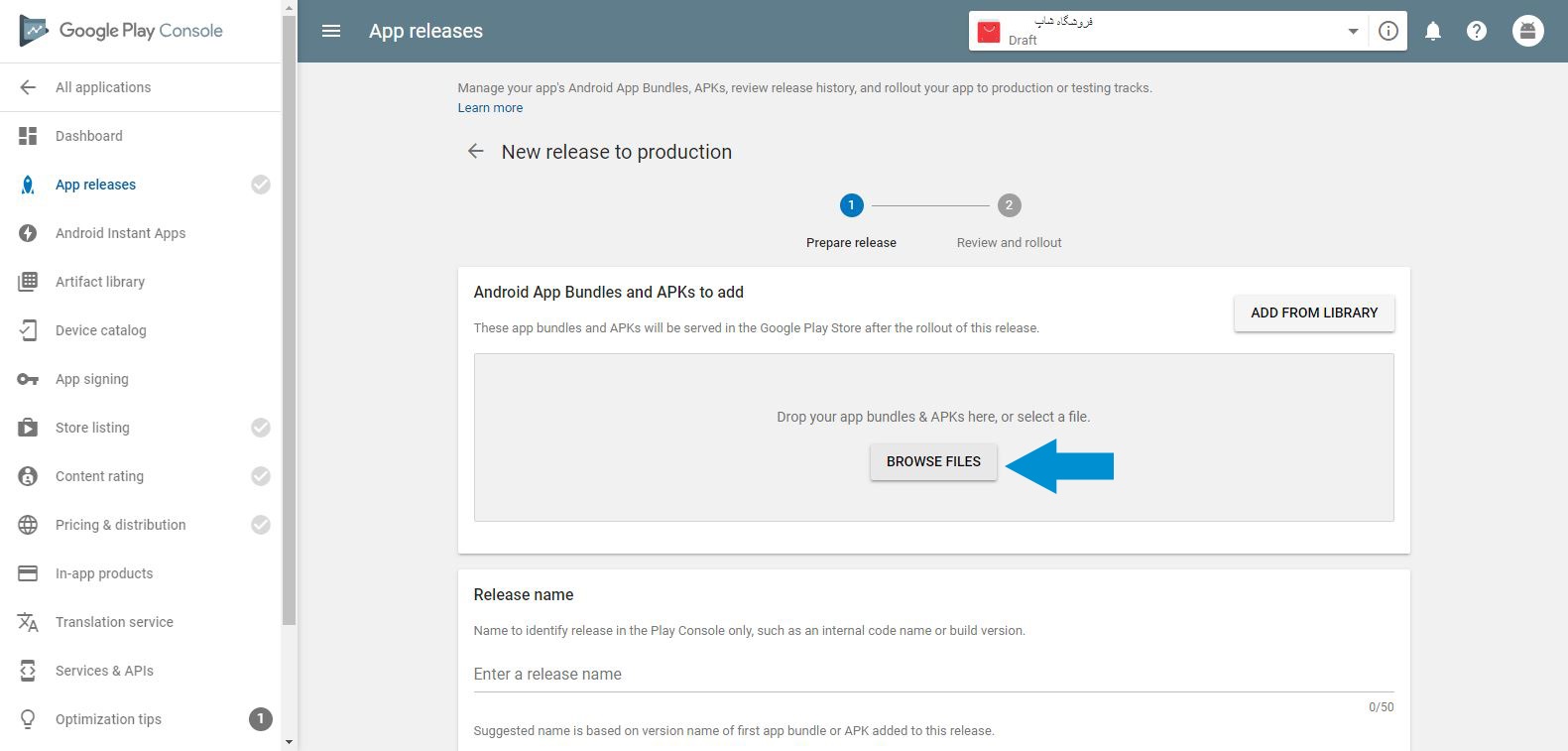
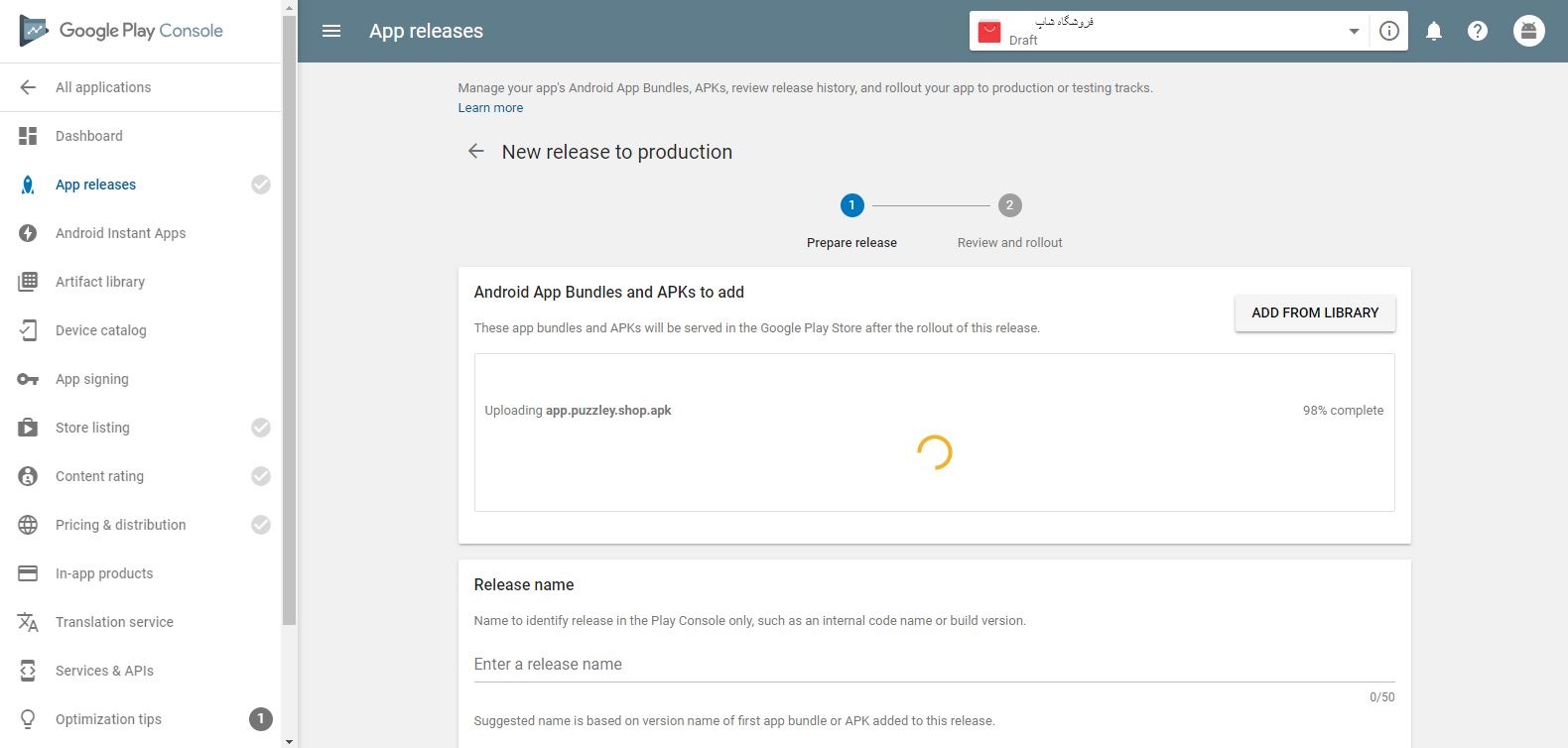
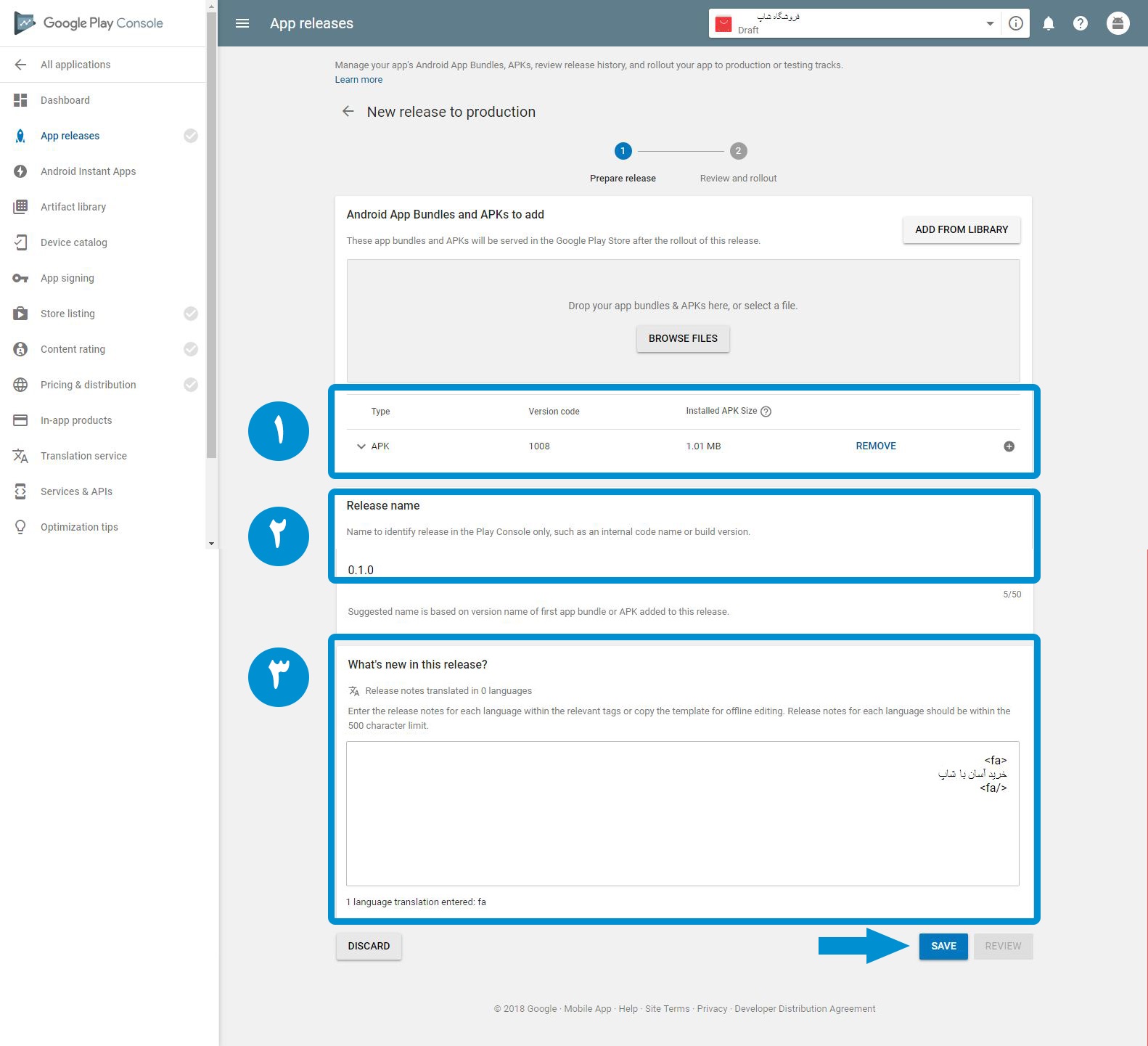
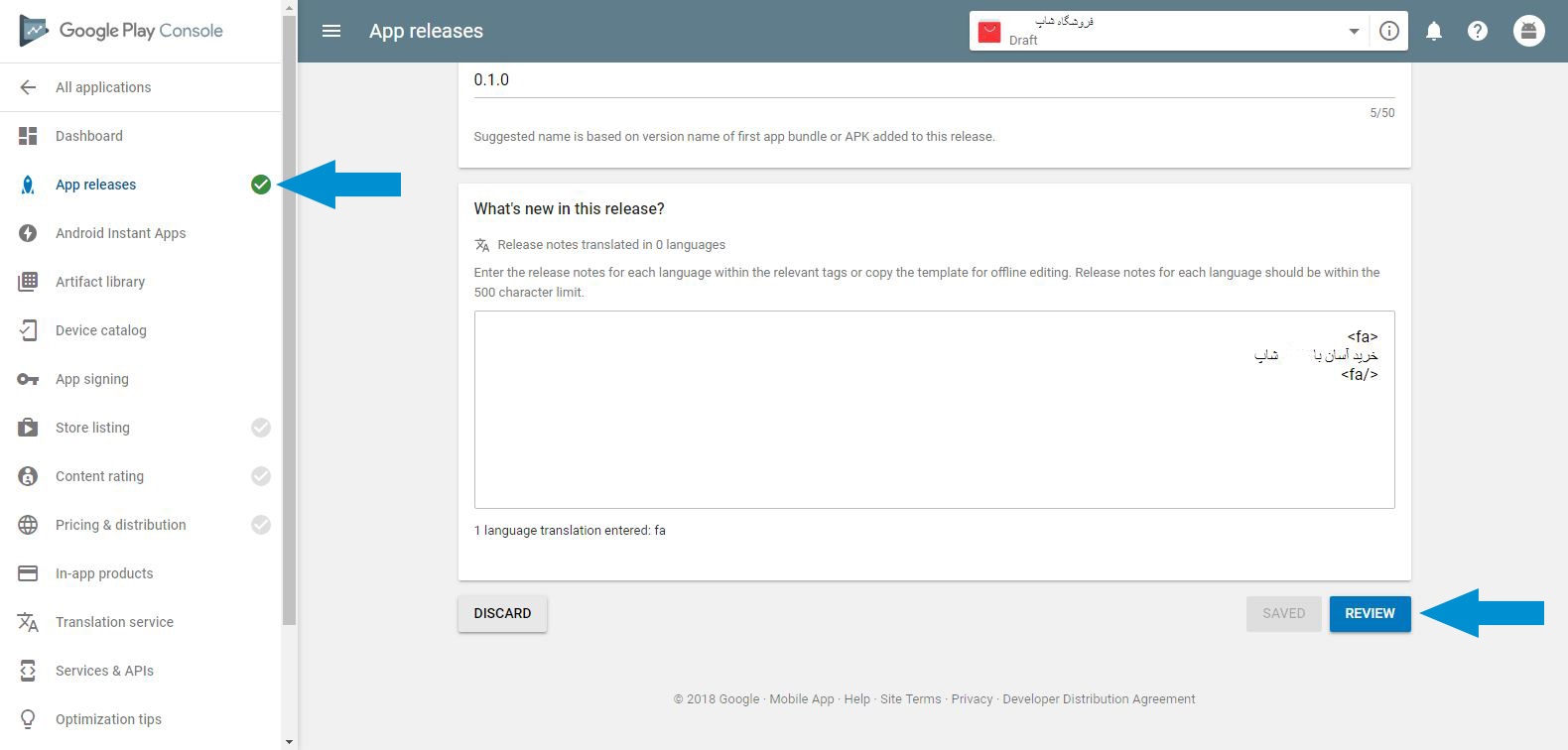
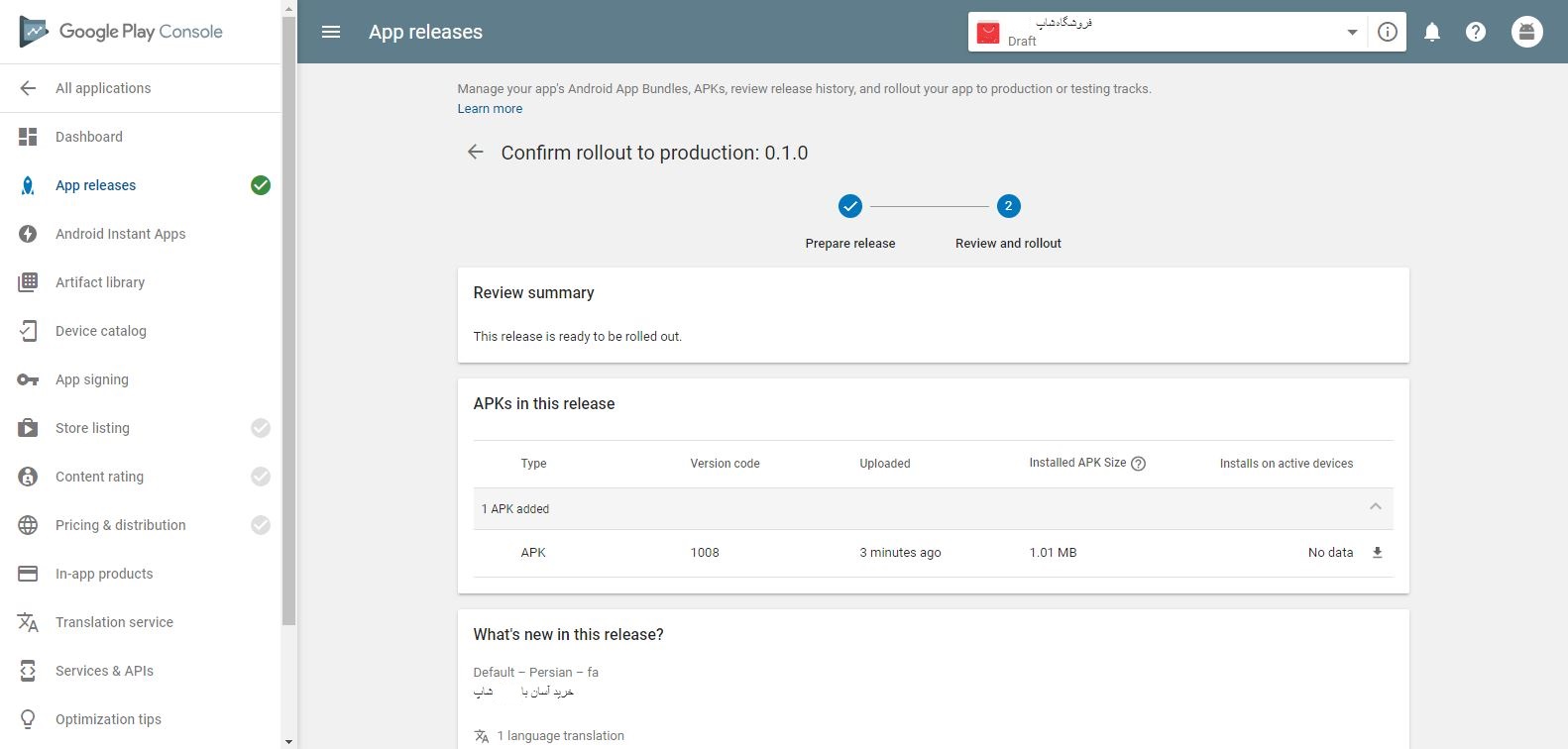
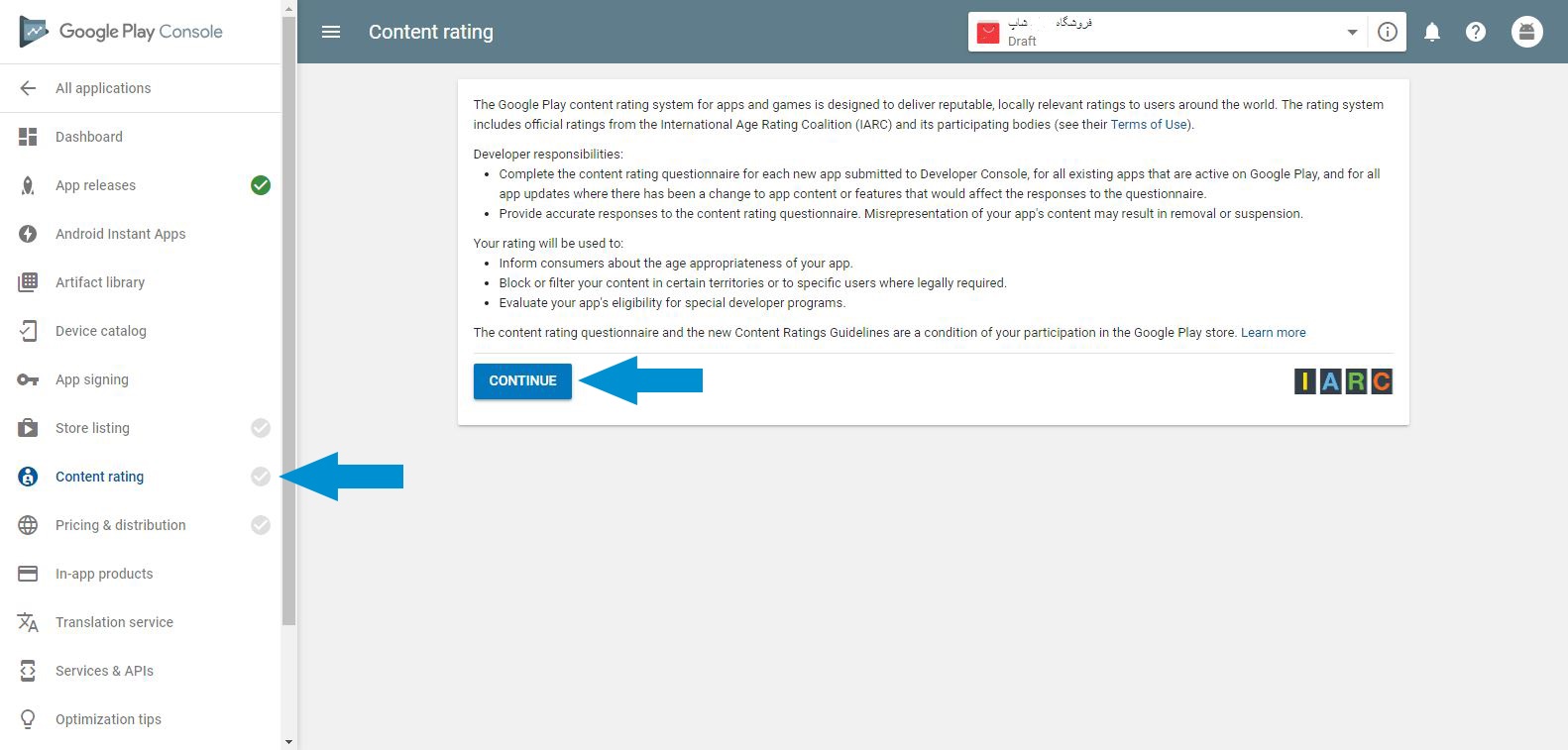
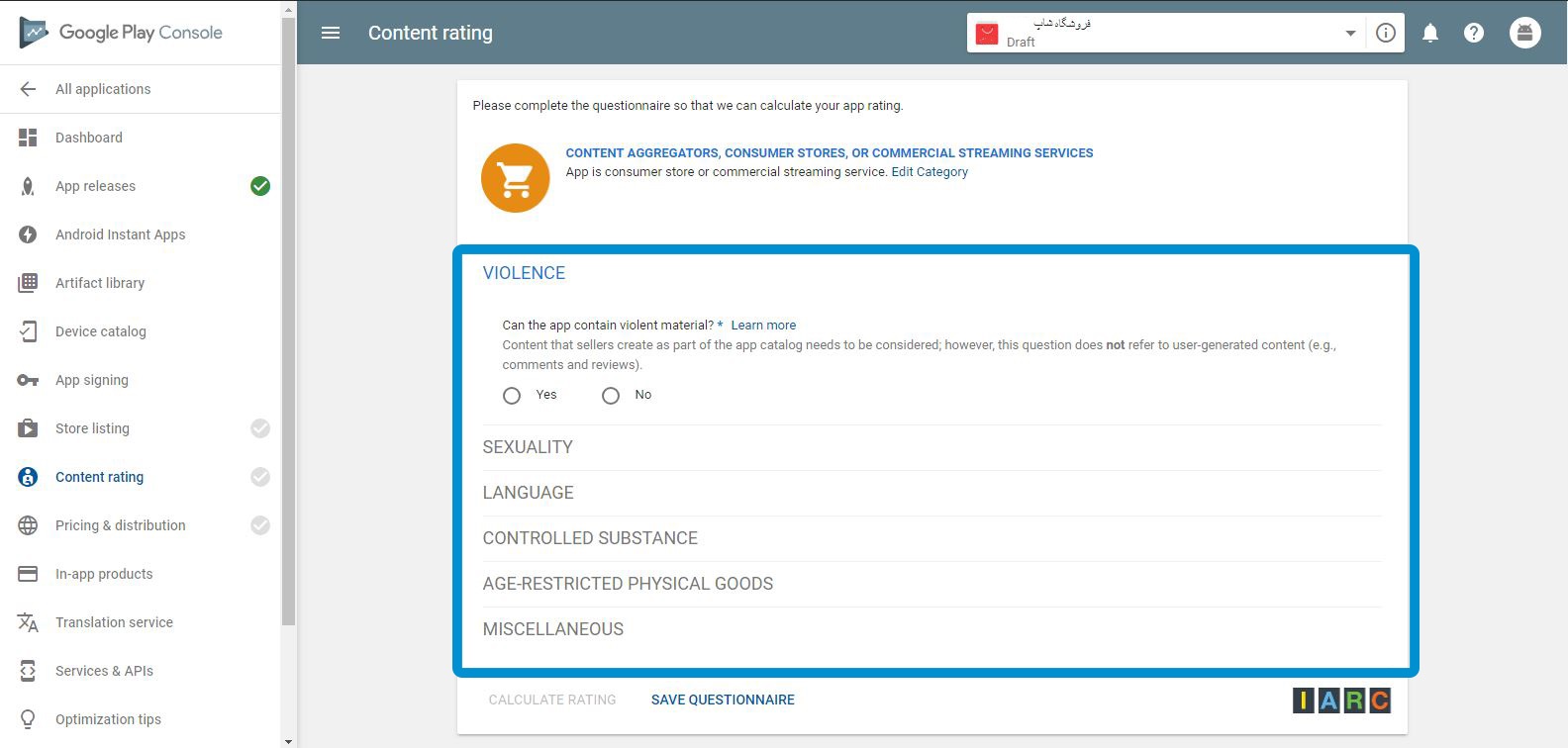
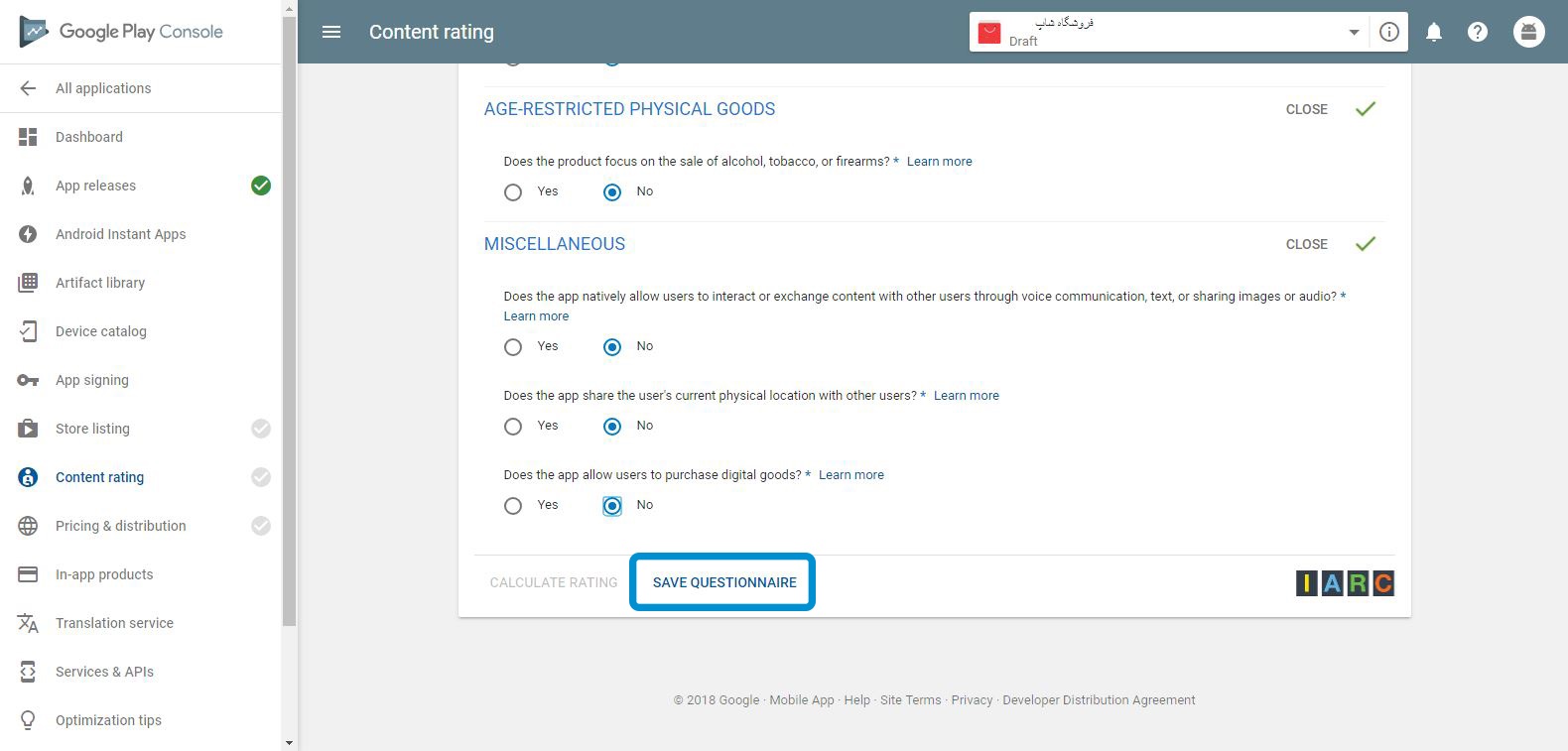
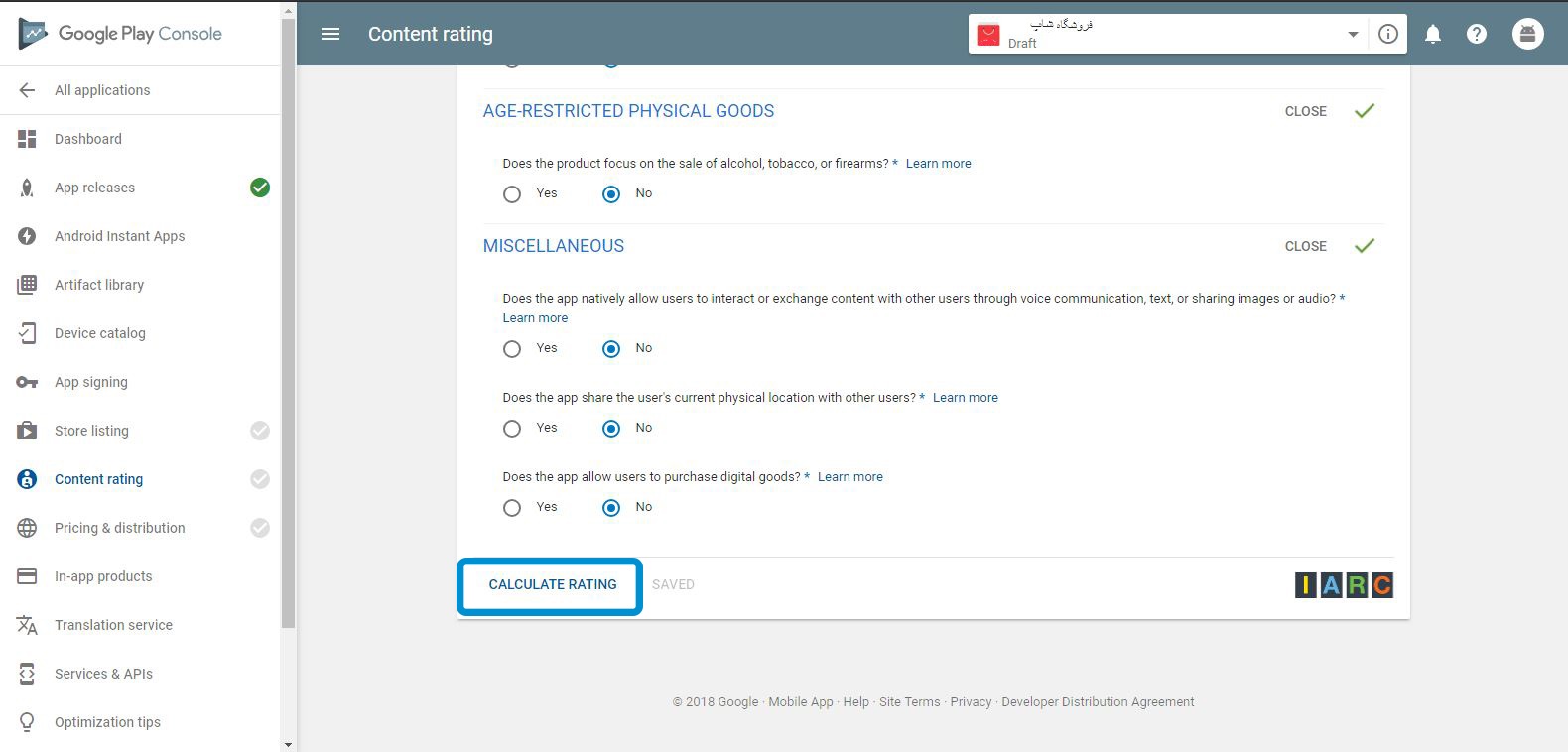
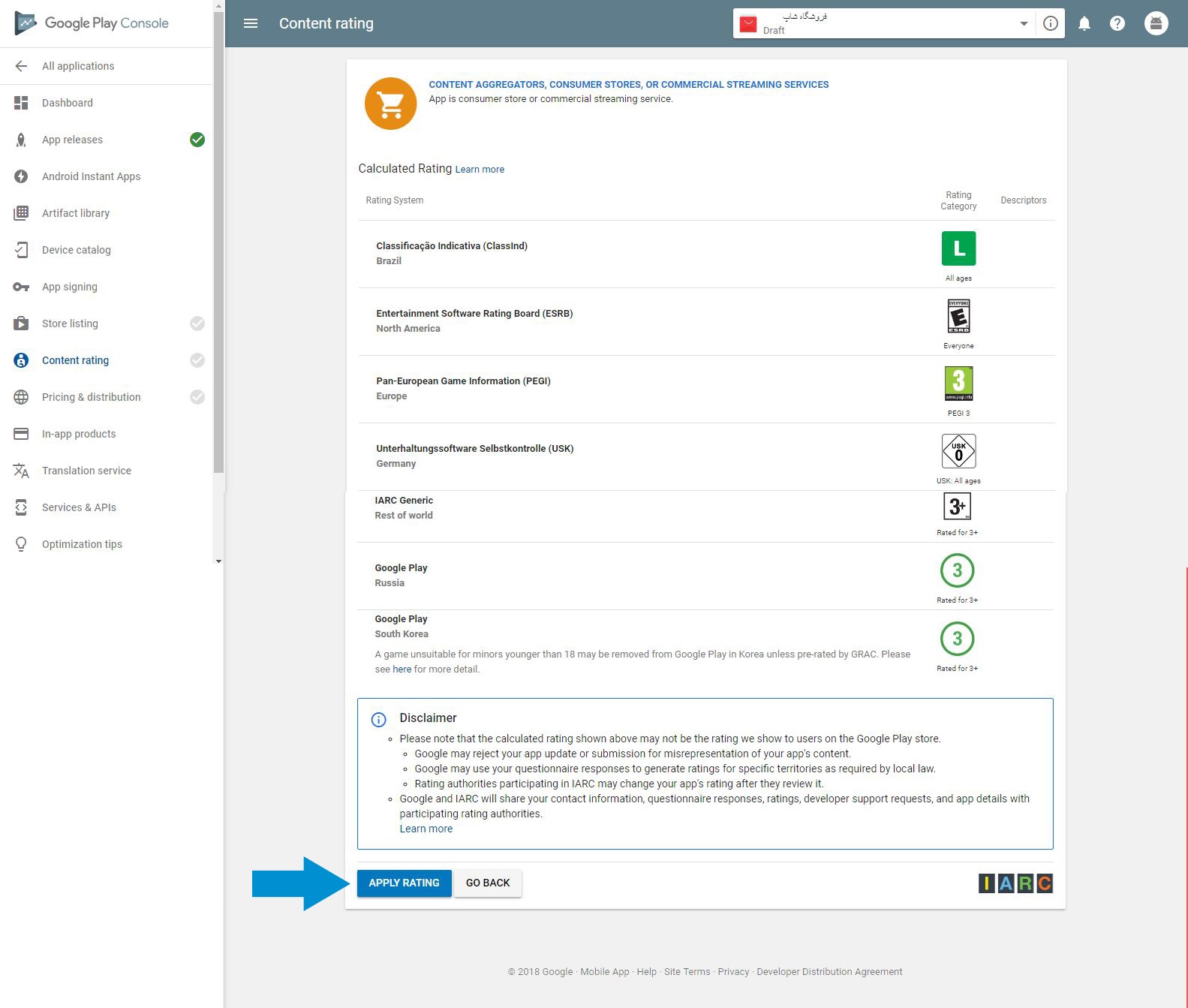
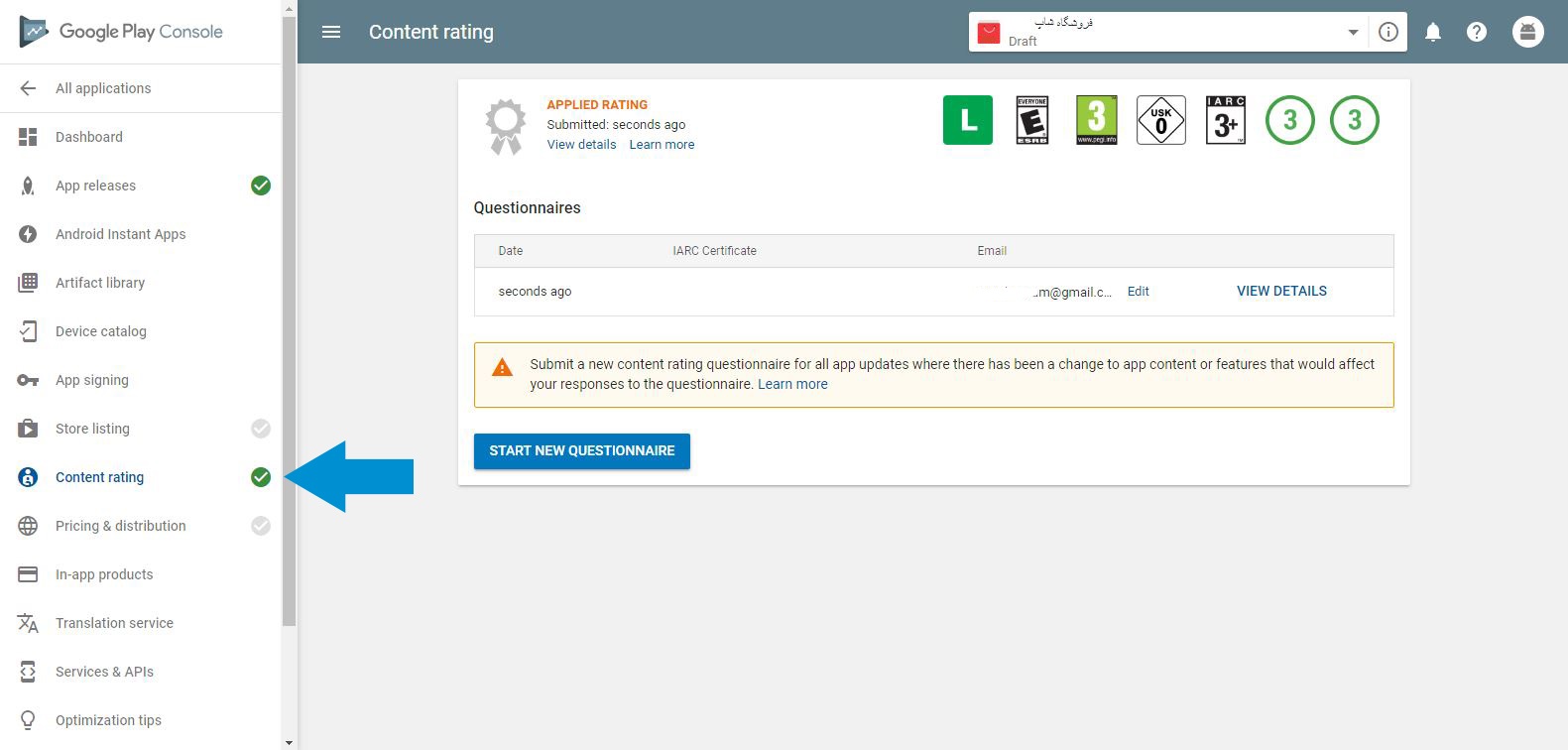
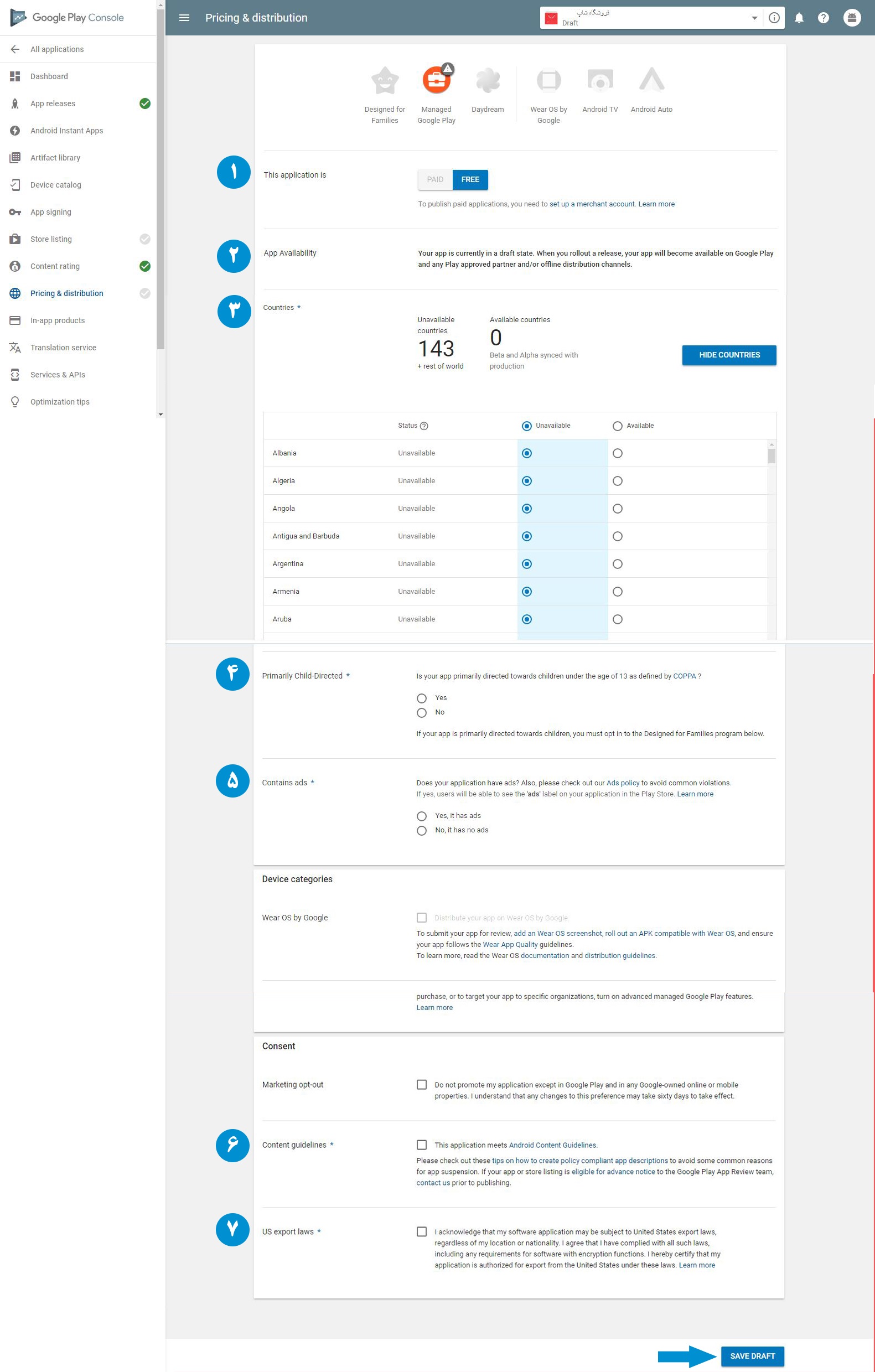
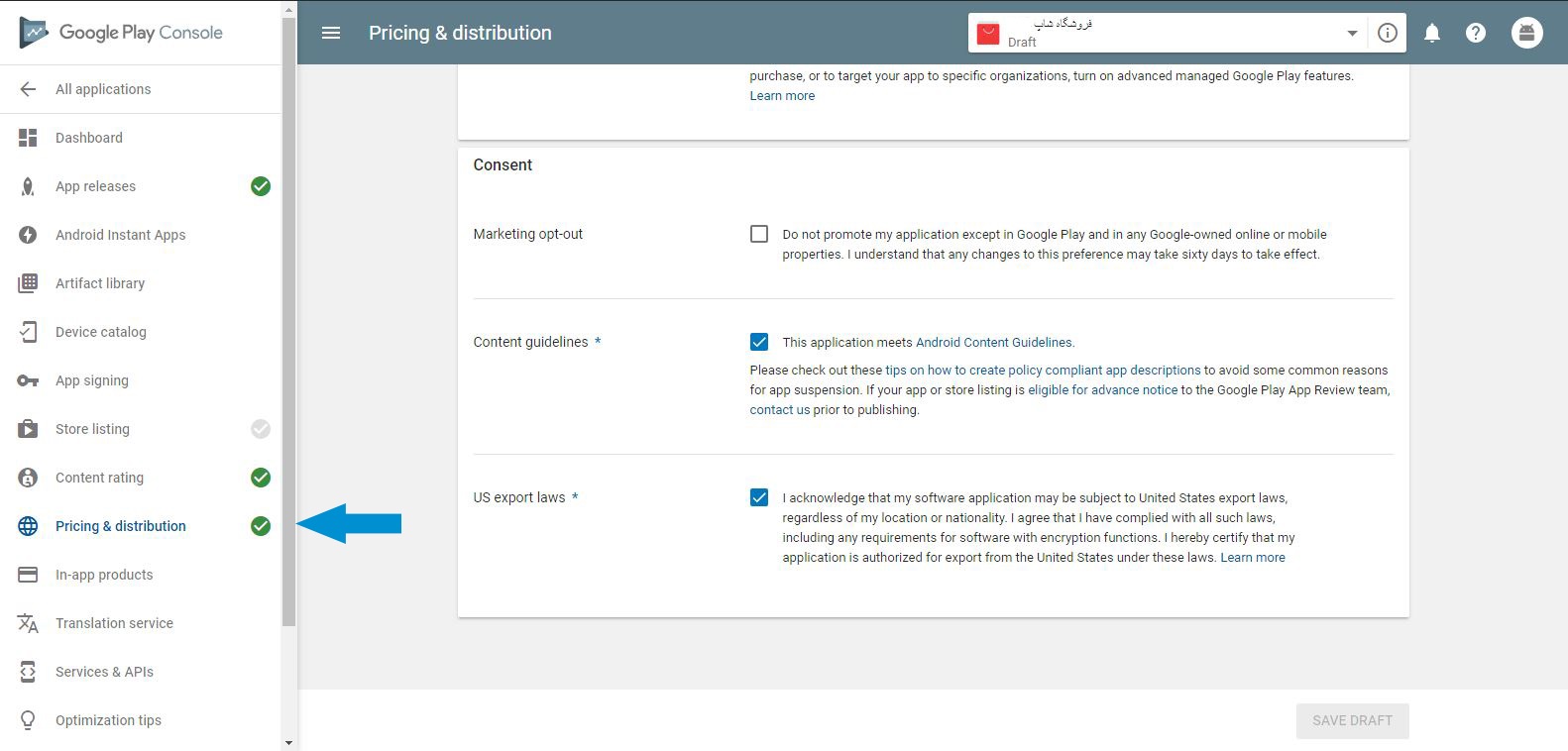
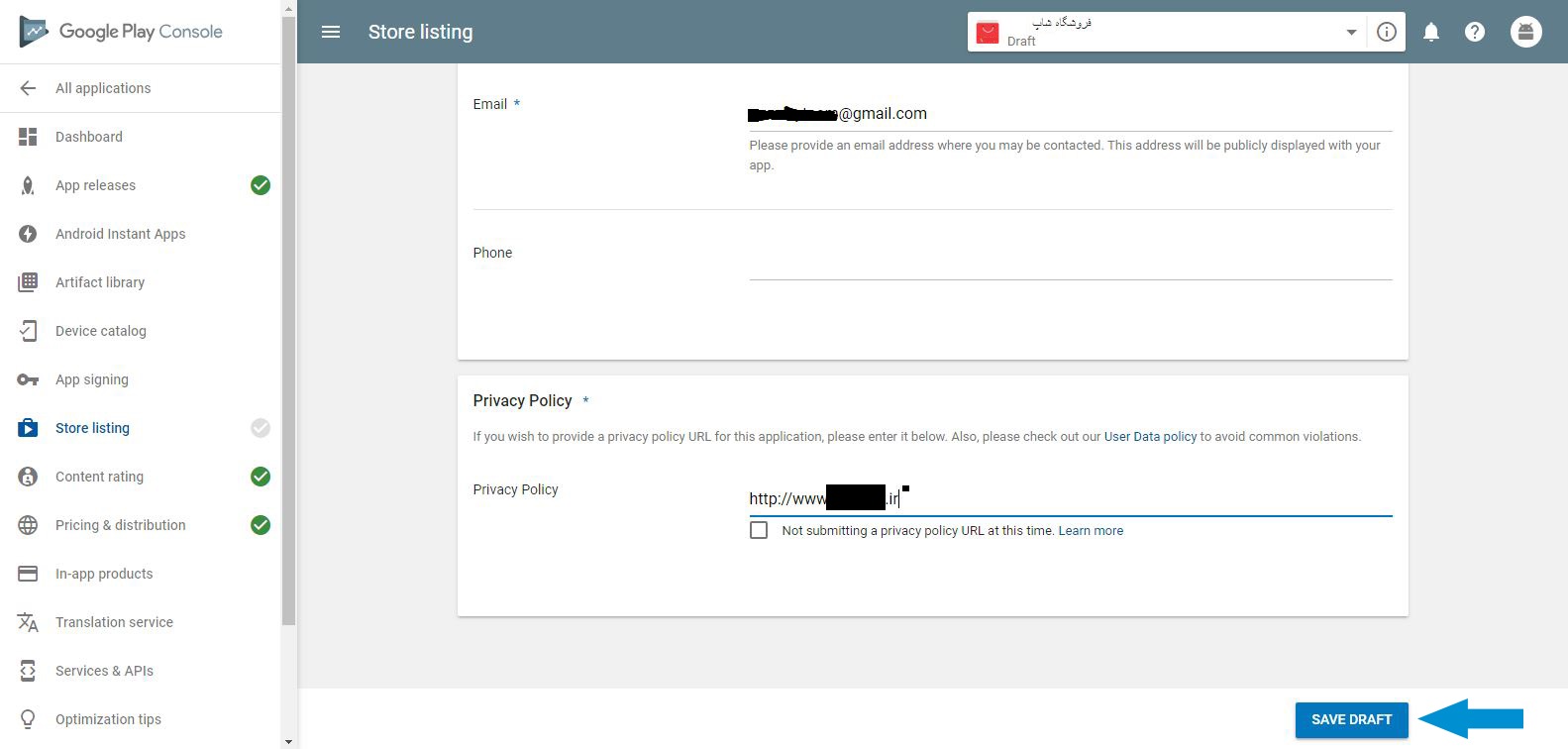
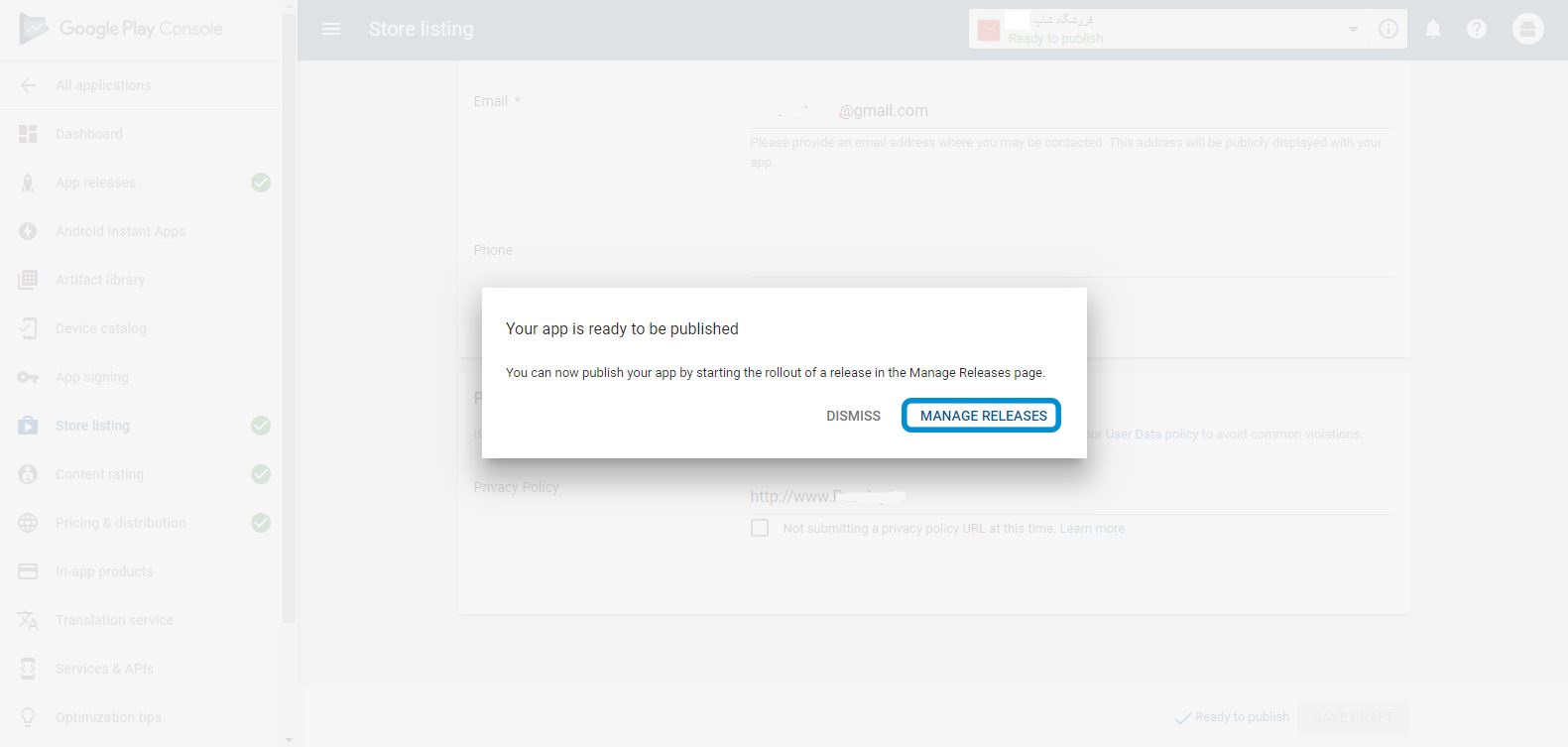
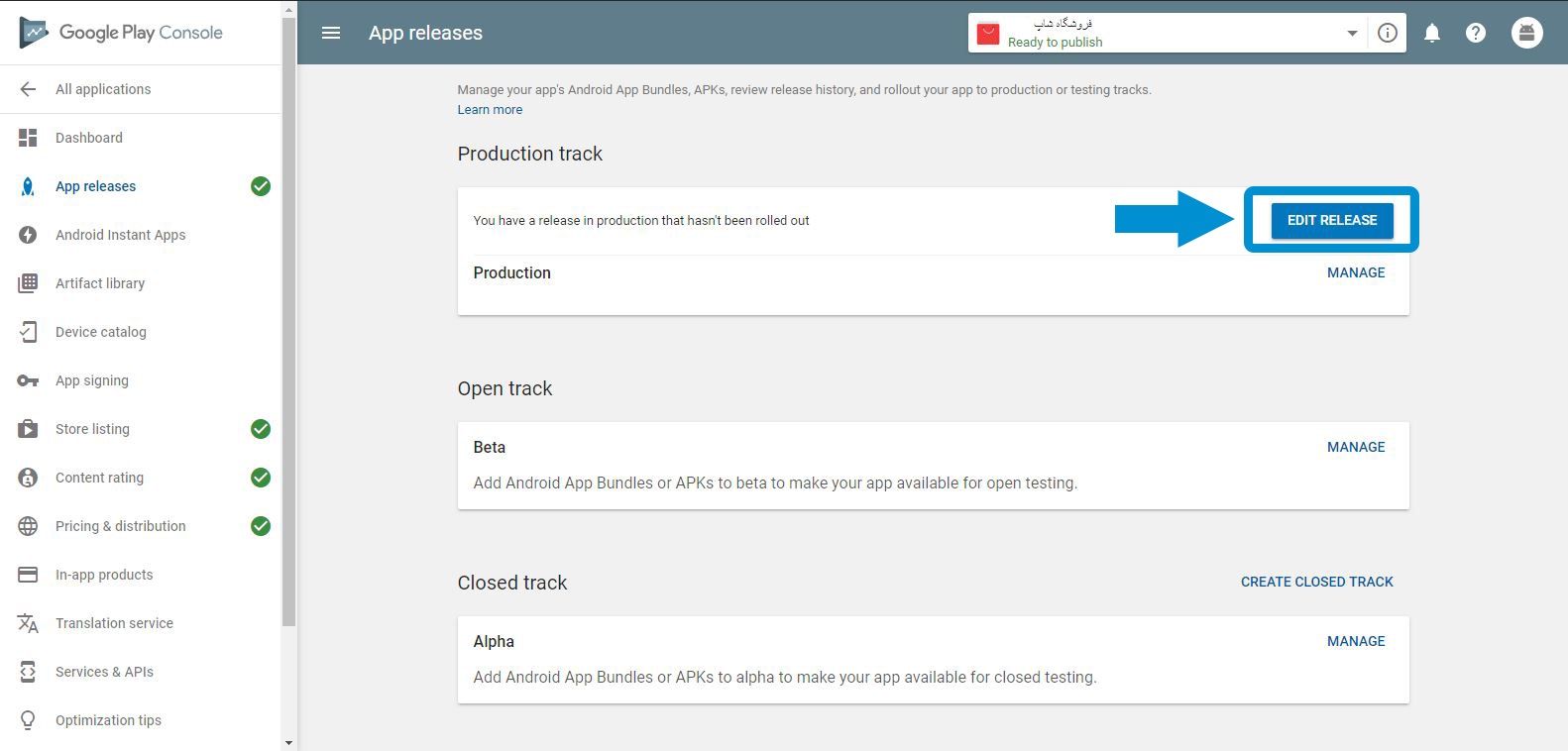 وارد بخش Edit Release بشید.
وارد بخش Edit Release بشید.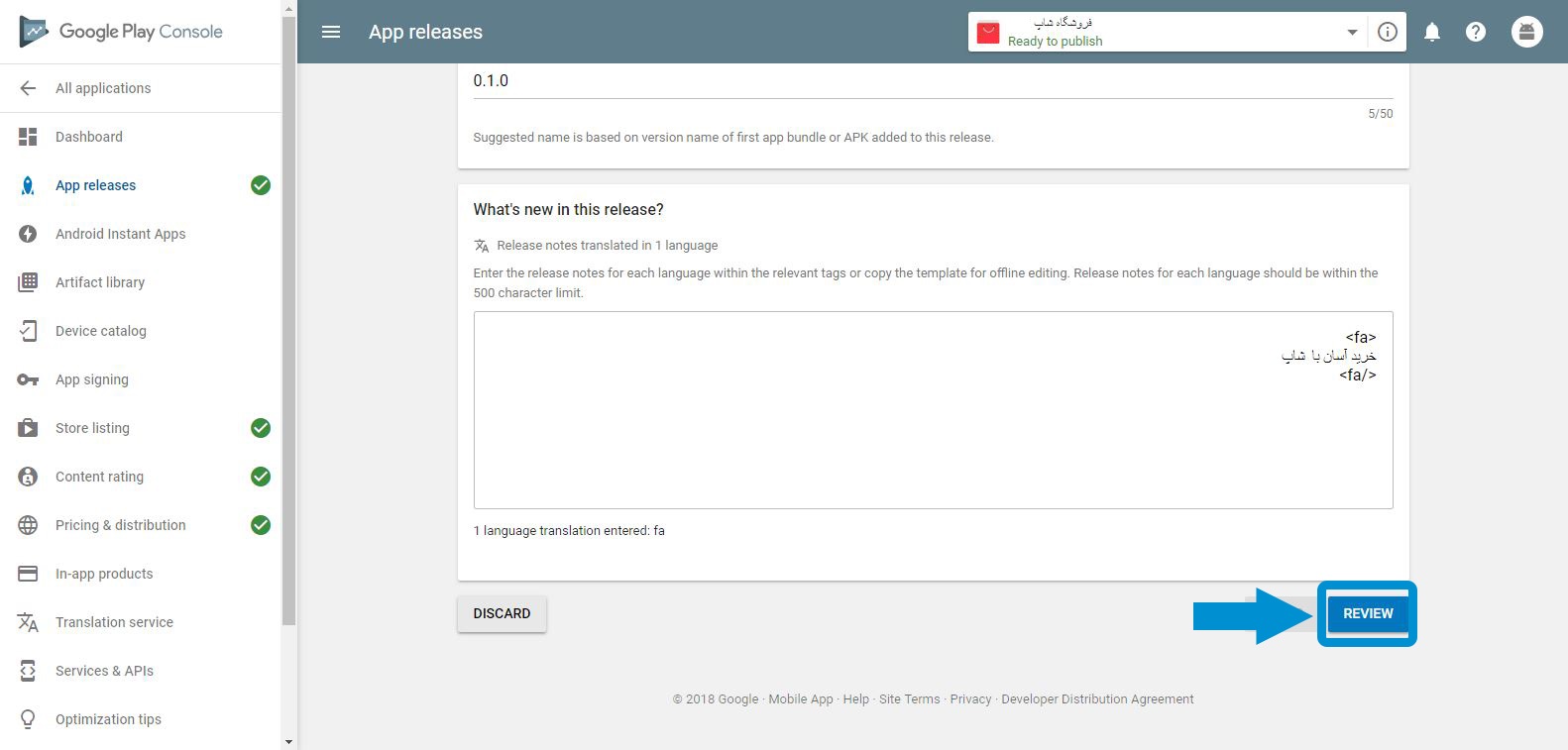
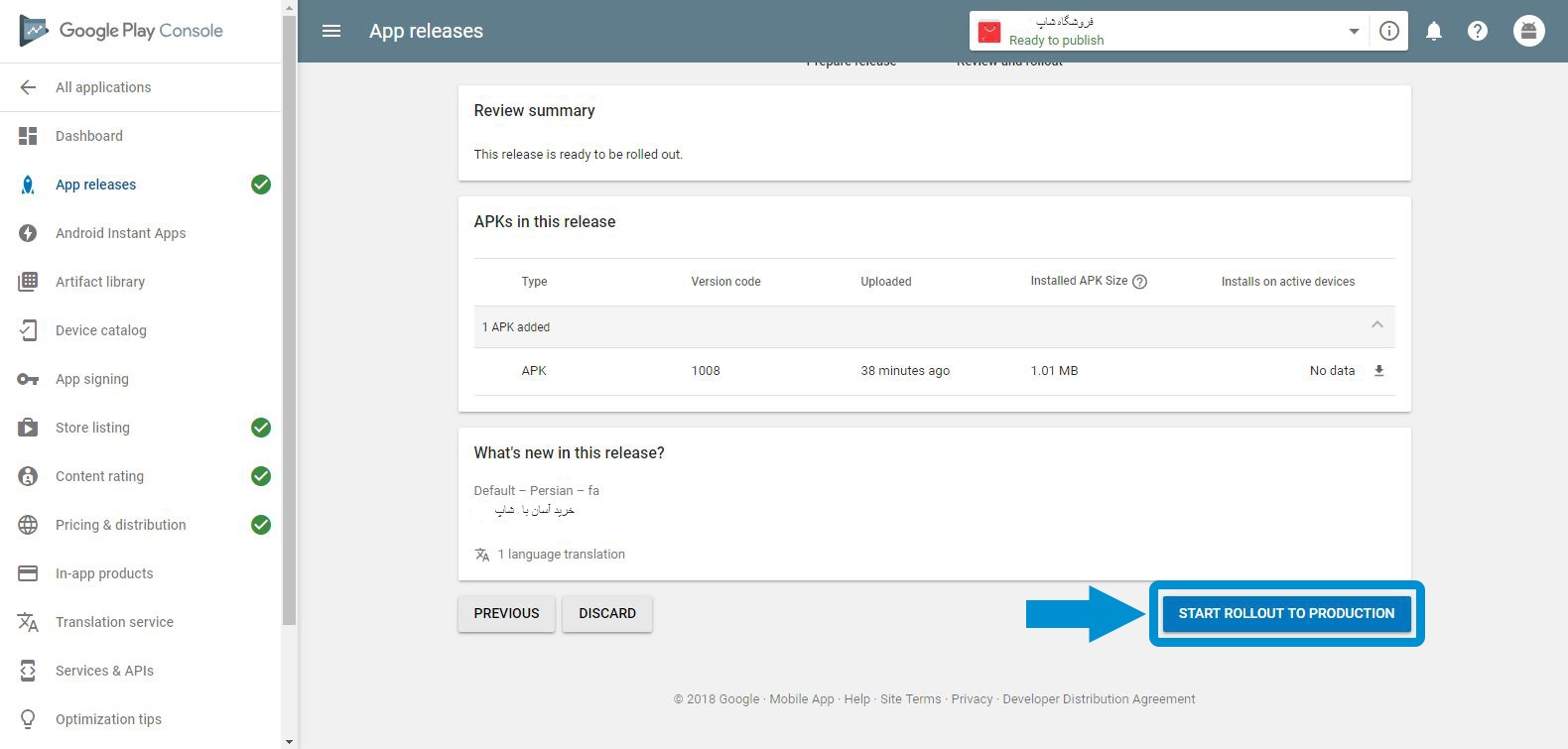 میرسیم به مرحله آخر و روی دکمهی Start Rollout To Production کلیک کنید.
میرسیم به مرحله آخر و روی دکمهی Start Rollout To Production کلیک کنید.